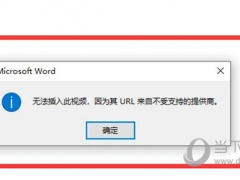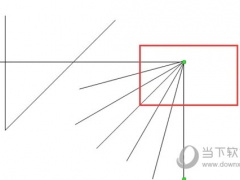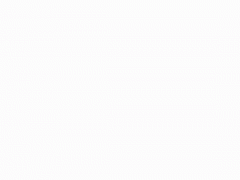Word怎么生成电子签名_几分钟教你快速生成word电子签名
在现代的电子化工作环境中,电子签名已经成为文件确认和身份验证的重要工具。使用Microsoft Word,用户可以轻松地创建和插入自己的电子签名,无需任何外部工具或软件。这不仅提高了文档处理的效率,还为电子文档提供了一种安全的确认机制。下面,我们将为您详细介绍如何在Word中生成和使用电子签名,让您的电子文件更加专业和完整。
Word快速生成电子签名方法
一、电子签名准备工作
首先我们准备一张白纸,电子签的基础是基于纸质签,白纸不要有其他内容。

然后使用黑色签字笔在白纸上写下自己的签名。
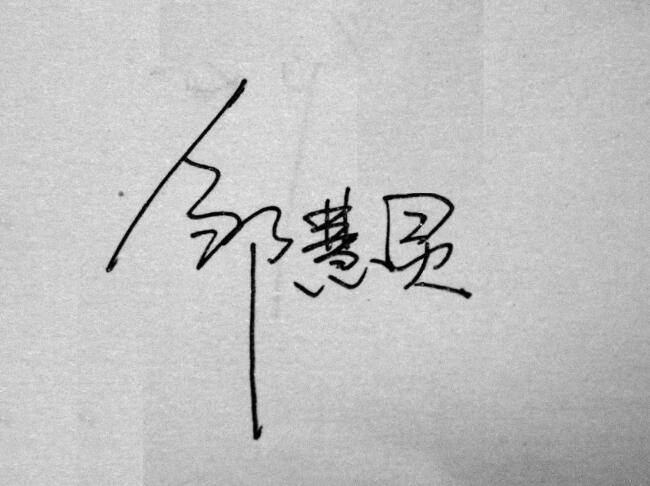
数据准备工作已经处理完毕,接下来在Word中处理签名。
二、Word处理签名
打开一个空白的Word文档,将对应的纸质签拍照或者扫描到Word中,如下。

因为拍照/扫描等操作会让白色的纸看起来有一点灰,所以需要处理下。
选中照片,然后进入「格式」-「调整」-「颜色」,在「重新着色」中选择「黑白:50%」着色效果。
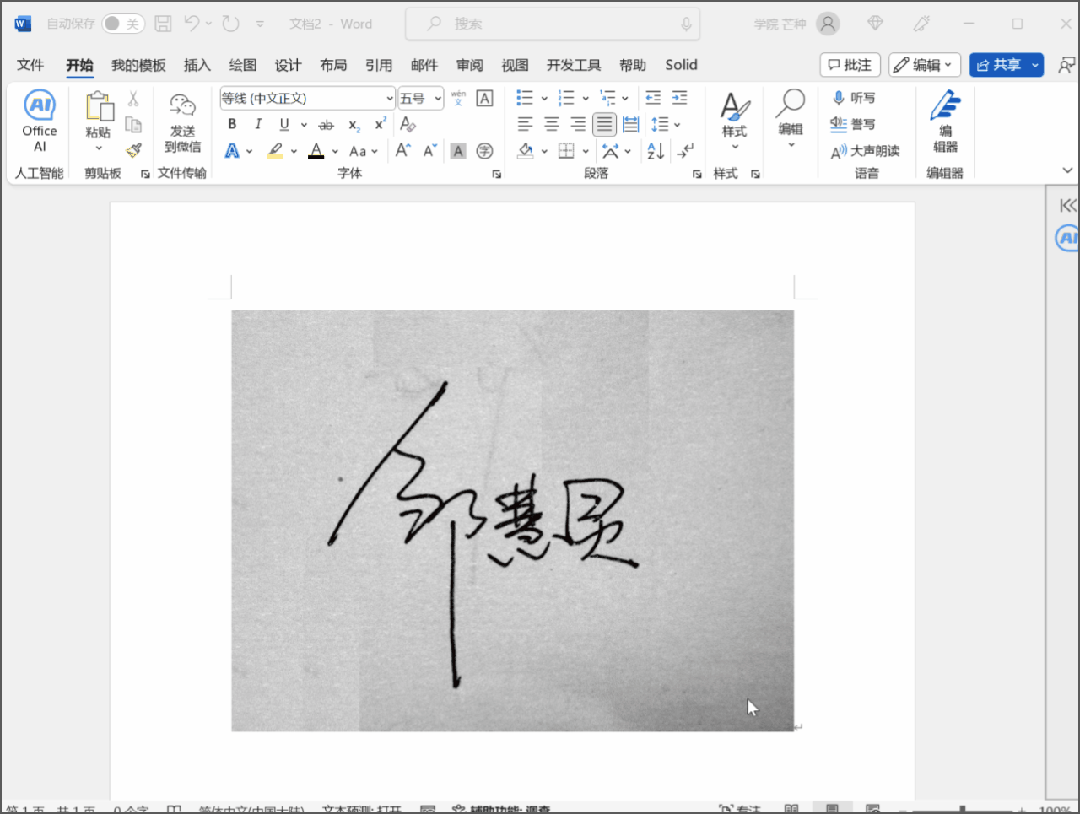
如果「黑白:50%」的效果不好,一般就是拍照的时候灯光不均匀,可以选择重拍或者是改为「黑白:25%」。
现在就得到了一张白底+黑字的签名,接下来将图片复制粘贴为图片,这一步是为了让图片变成一张独立没有操作过的图片。
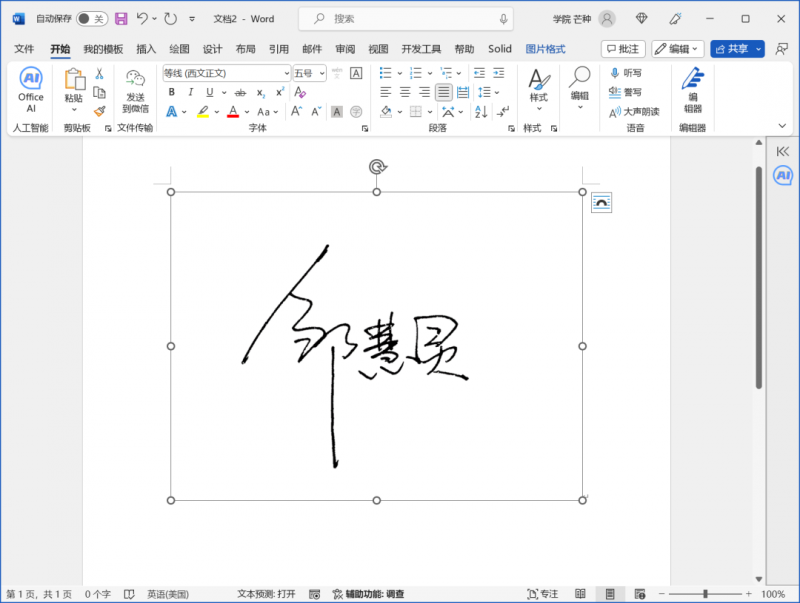
现在图片仍然是有白色底,所以我们可以给图片设置一个透明色,操作也非常简单,不过只有Excel 2013及以上版本才支持。
点击图片,选择「格式」-「调整」-「颜色」-「设置透明色」,光标就变成了一支笔,我们将笔移动到图片上白色位置,单击一下,就可以将白色背景删除掉。
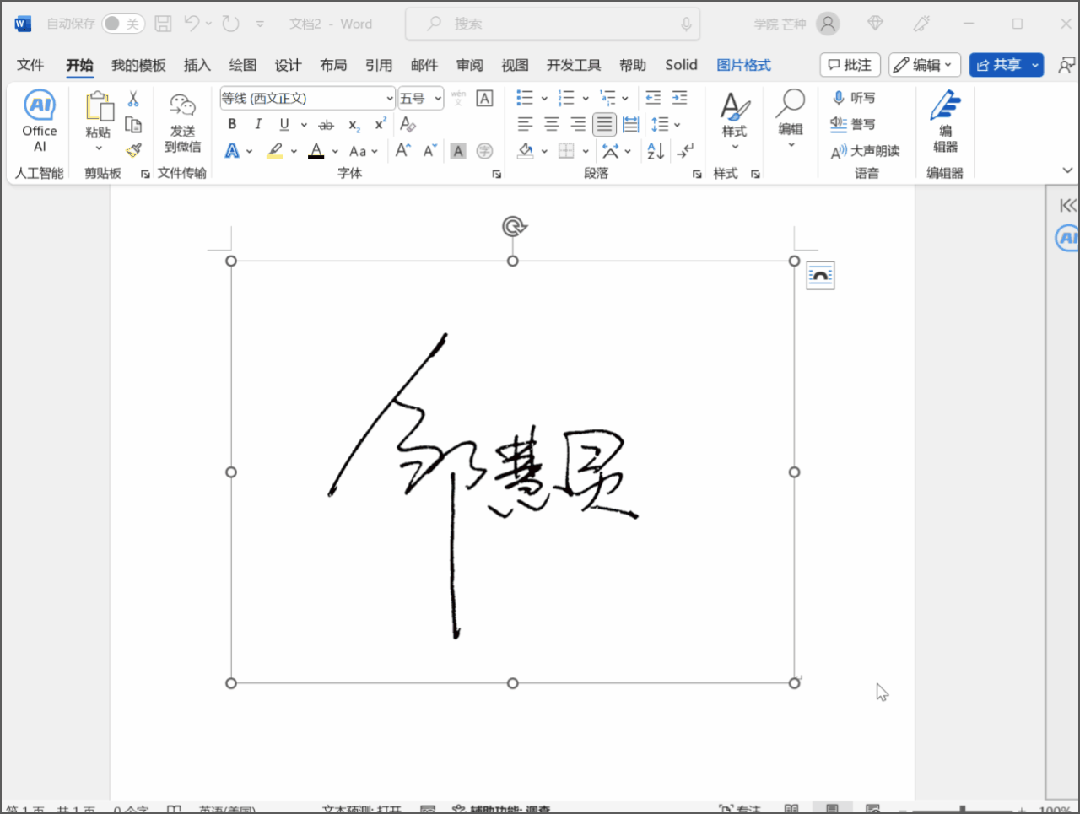
接下来调整图片的「环绕布局」为「悬浮于文字上方」,然后调整图片大小,移动到合适的位置就搞定啦~

三、保存电子签名
那每一次签名都需要将图片复制进来这样处理么?其实不用!
在Word中可以保存对应的电子签名,后续需要使用的时候随时可以调出。
单击选择签名,进入「文件」-「选项」-「校对」,点击右侧的「自动更正选项」按钮,在「替换」框中输入一个快捷短语。
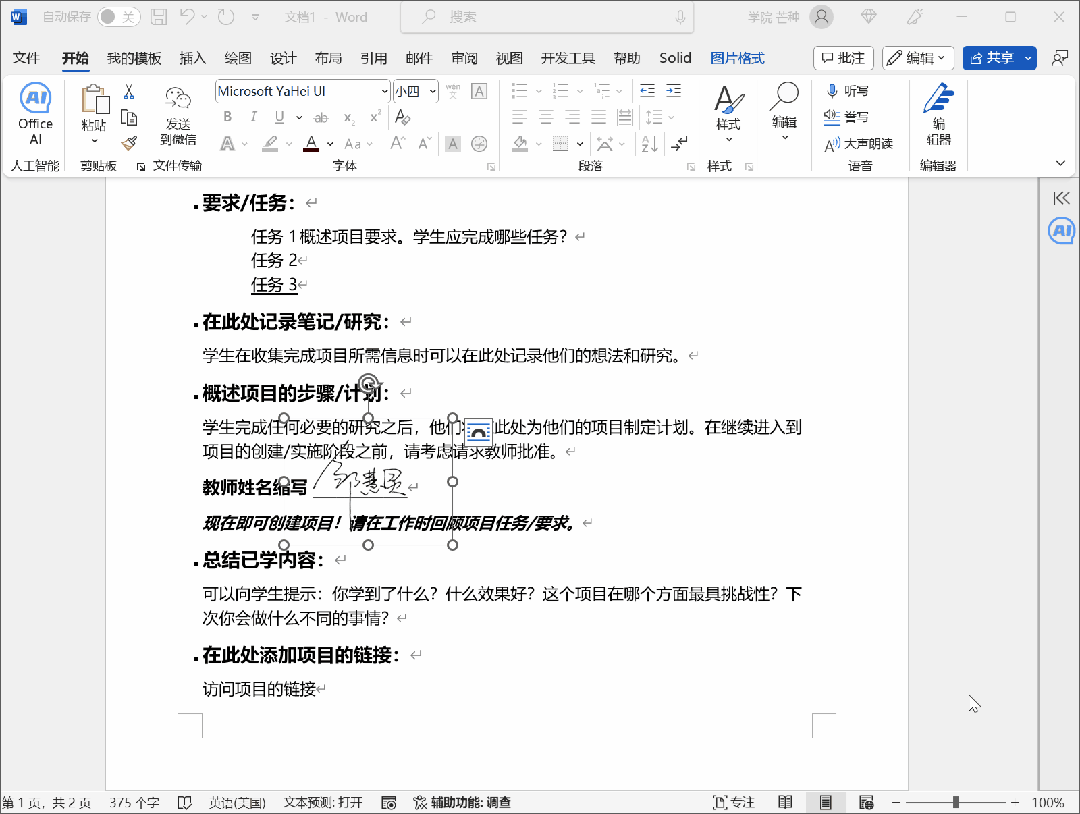
现在我们就可以使用文字「电子签名」来一键生成签名了。
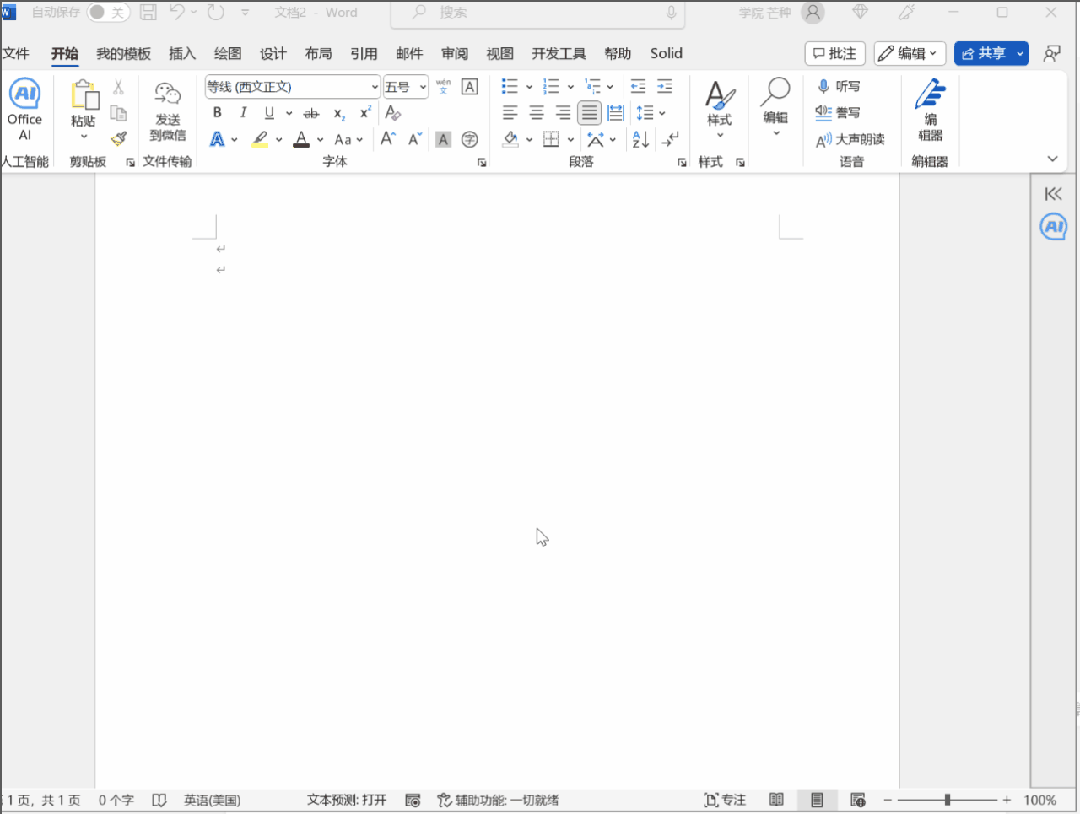
简单吧!而且电子签名也具有相应的法律效应,还能保证每份文档的签名一致性,在签约大量文件的时候,这个操作就非常有用啦!