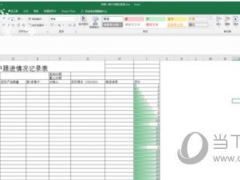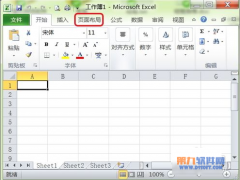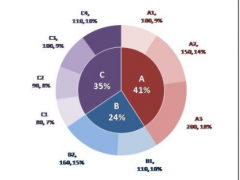excel如何提升工作效率_这12个Excel小技巧一定要掌握
在当今的工作环境中,数字化工具正在不断地改变我们完成任务的方式。作为一个可以用于数据整理、分析和报告的工具,Excel在提升工作效率方面尤其重要。无论是财务分析、人力资源管理还是销售统计,优化Excel使用技巧都能显著地提高工作速度,减少错误且提升数据处理质量。本文将深入探讨如何通过提升Excel技巧增加工作效率,尽可能地发挥这款软件在商业环境中的潜力。
12个Excel提升工作效率的小技巧分享
1.恢复E+显示
E+是科学计数法的显示方式,只需选中数据,然后按下Ctrl+1调出设置窗口,点击【自定义】在类型中输入一个0即可恢复。

2.分类求和
首先我们按下F5调出定位,定位空的单元格,随后按下快捷键【Alt+=】就能实现快速求和了。

3.批量添加下划线
首先需要输入文字,然后按下Ctrl+1进入设置窗口,将自定义格式设置为【@*_】就可以实现批量的新增了

4.序号自动更新
首先在单元格中输入=ROW()看下结果,然后减去对应的数字让结果等于1,之后向下填充来构建序列,最后按下Ctrl+T将表格转换为超级表即可

5.隐藏数据
只需选中数据,按下Ctrl+1调出设置窗口,在自定义格式中将代码设置为【**;**;**;**】即可,所有的数据都会显示为星号

6.自动添加边框
选中区域,然后点击【条件格式】选择【使用公式确定格式】,随后将公式设置为【$C5<>””】,最后点击【格式】为其添加外部边框即可
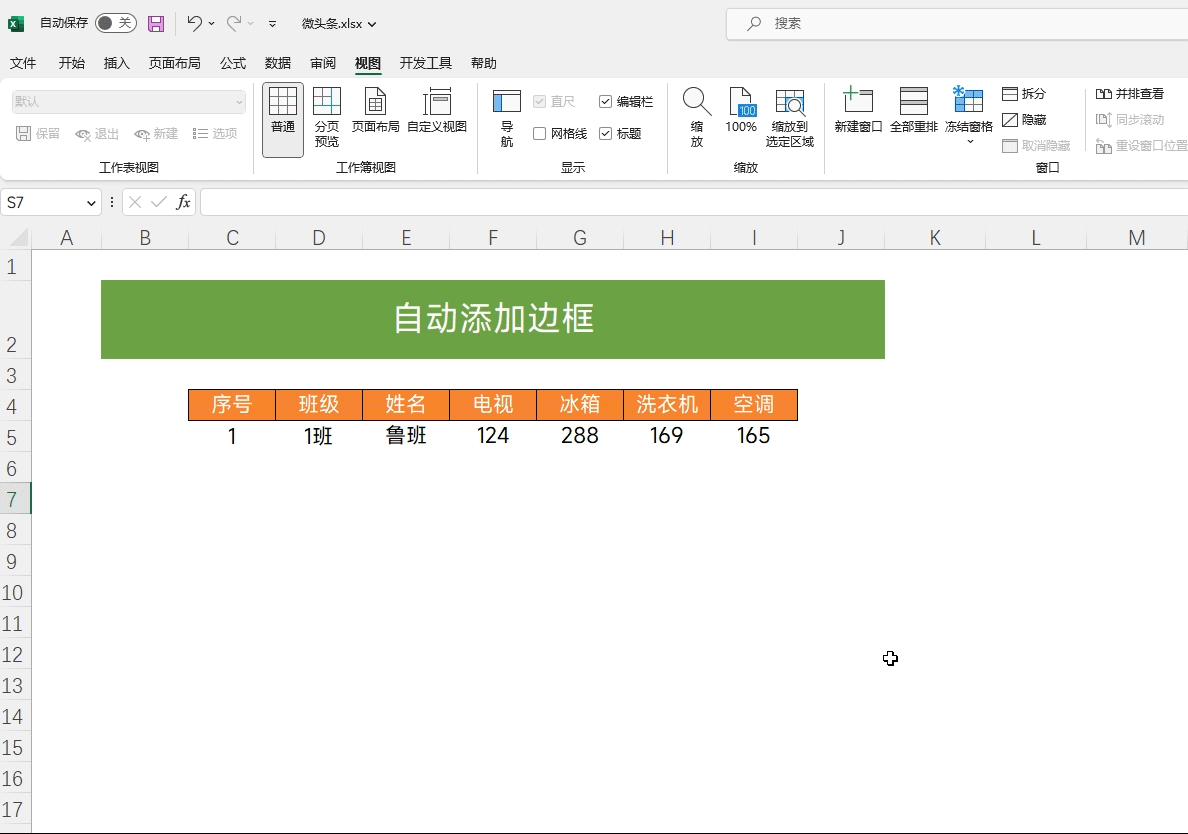
7.姓名批量对齐
选中姓名,按下Ctrl+1调出设置窗口,在对齐中找到【水平对齐】在其中选择【分散对齐】即可

8.制作动态图表
只需按下【Ctrl+T】把普通表设置为超级表,随后根据超级表新建图表,最后插入【切片器】通过点击切片器来实现图表的联动

9.关键字标注颜色
只需选中数据区域,然后点击【条件格式】找到突出显示规则,选择【文本包含】然后输入自己想要标注颜色的关键字即可
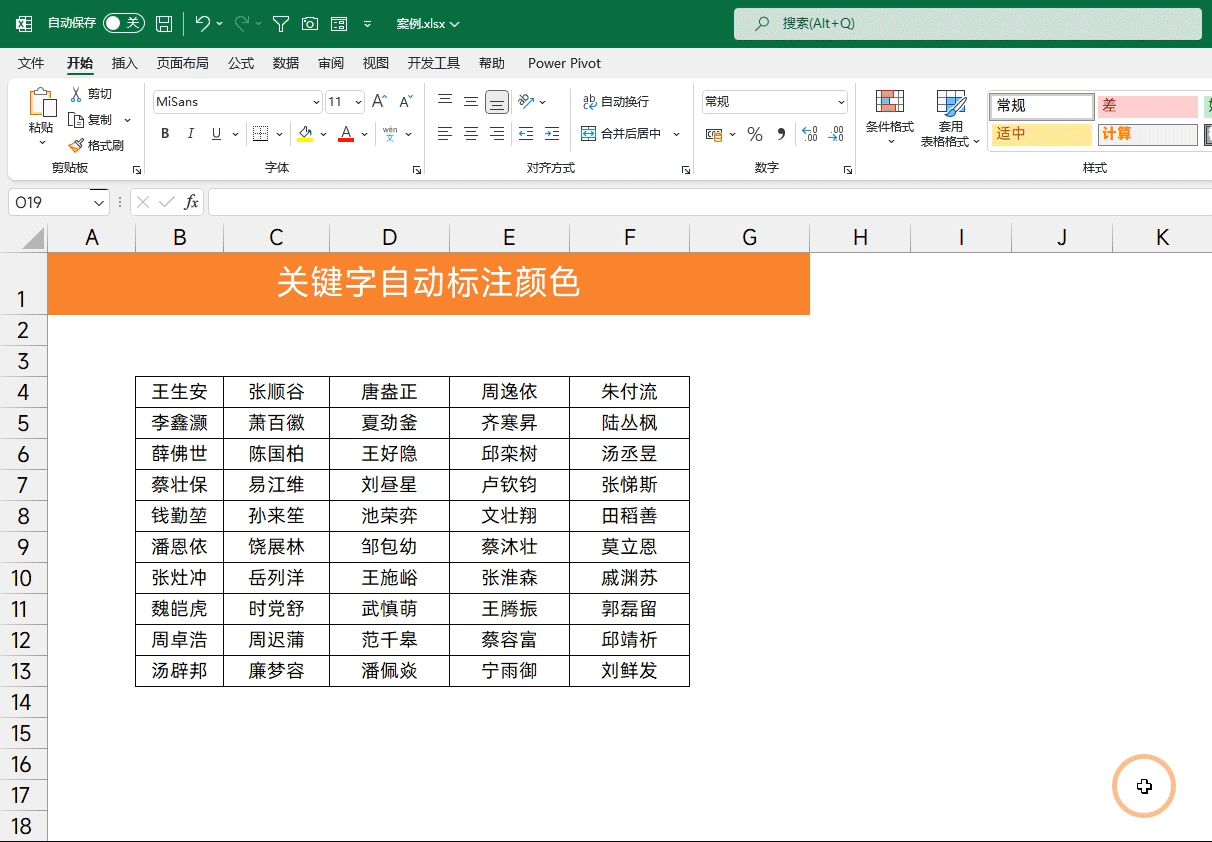
10.隐藏0值
需要点击【文件】来调出Excel设置,之后点击窗口,然后点击【高级】找到【在具有0值的单元格中显示0值】把对勾去掉,就会不显示0值了

11.公式不计算怎么办
只需要选中这个公式,然后找到【分列】直接点击完成即可,本质是更改单元格的格式为常规,因为之前的是文本格式。

12.批量添加表头
点击sheet名字,然后点击鼠标右键找到【组合工作表】这样就会选中所有的sheet,然后直接新建表头即可。

以上就是今天分享的12个Excel动图小技巧,大家可以收藏备用,以免找不到了。