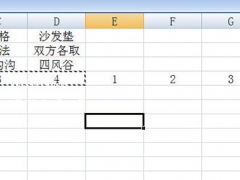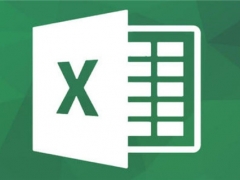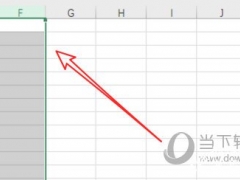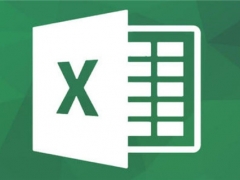怎么将十几个excel合并成一个_超级实用的技能教你轻松合并多个excel
合并多个Excel文件成一个单一文件是一项常见的任务,无论您是在工作中需要整合不同部门的数据,还是在个人项目中需要合并多个表格以进行分析。在本文中,我们将讨论如何有效地完成这一任务,无需费力手动复制粘贴每个文件的内容。有多种方法可以合并多个Excel文件,其中一种最常用的方法是使用Excel自身的功能。您可以使用Excel的“合并工作簿”或“复制工作表”功能来合并不同的工作簿或工作表。此外,您还可以使用VBA宏来自动化此过程,节省时间和精力。
此外,还有一些第三方工具和在线服务可供选择,这些工具可以更轻松地合并多个Excel文件,同时提供更多的选项和功能。在接下来的文章中,我们将详细介绍如何使用这些方法来合并多个Excel文件,以便您能够根据自己的需求选择最适合的方法。无论您是Excel新手还是有经验的用户,我们都将为您提供易于理解和实施的解决方案。
合并多个excel表格成一个方法技巧
下图的Excel文件夹里面,放置了5个工作簿,每个工作簿里面的数据结构一样,但标题的顺序可以不一样。

下面教你用Excel中的Power Query来解决这个问题,具体操作步骤如下:
1、新建一个空白的工作簿并打开 — 在“获取和转换”工具组中点击“新建查询”的下拉三角 — 在下拉菜单中选择“从文件”–“从文件夹”。

2、弹出“文件夹”对话框 — 可以直接将工作簿所在的文件夹路径复制到文本框中,或者点击“浏览”按钮。

3、点击“浏览”按钮之后 — 弹出“浏览文件夹”对话框 — 选择工作簿所在的文件夹 — 点击“确定”按钮。
4、点击“确定”按钮之后 — 返回到“文件夹”对话框 — 可以看到文本框中的路径就是工作簿所在文件夹的路径 — 点击“确定”按钮。

5、点击“确定”按钮之后 — 可以看到文件夹下的所有工作簿都显示在下面这个界面上 — 点击“转换数据”按钮。

6、弹出“Power Query 编辑器”对话框 — 选中“Content”列 — 点击“管理列”– 点击“删除列”–“删除其他列”。

7、删除其他列之后欧只剩下Content这一列 — 点击“添加列”选项卡 — 在“常规”工具组中点击“自定义列”。

8、弹出“自定义列”对话框 — 在“自定义列公式”中输入公式“=Excel.Workbook([Content],true)”– 其中Content值为“可用列”点击插入的 — 点击“确定”按钮。

9、点击确定按钮之后,可以看到在Content列右边多列一列自定义列 — 点击自定义列右边的“扩展”按钮 — 取消勾选“选择所有列”,勾选“Data”前面的复选框,取消勾选“使用原始列名作为前缀”前面的复选框 — 点击“确定”按钮。
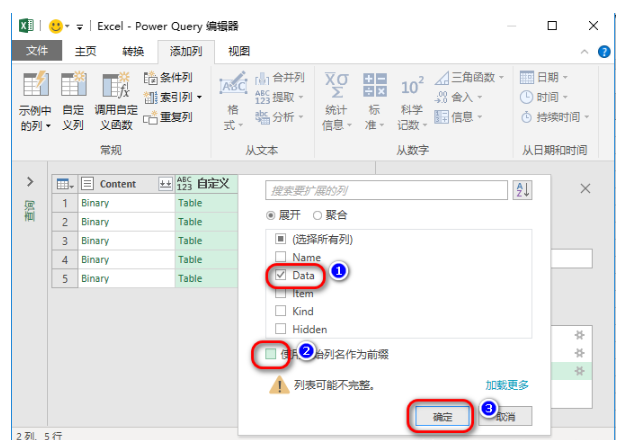
10、可以看到这一列的列名就变成“Data”了,而不是“自定义”– 再次点击“Data”右边的“扩展”按钮 — 在“选择所有列”前面的复选框打钩,不勾选“使用原始列名作为前缀”前面的复选框 — 点击“确定”按钮。
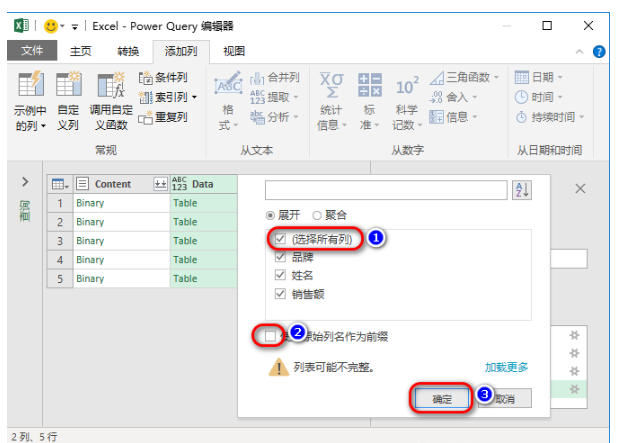
11、现在我们可以看到我们工作簿的所有数据都显示出来了,但多了一个Content列,所以需要删除。选中Content列 — 点击“鼠标右键”– 在右键菜单中选择“删除”。
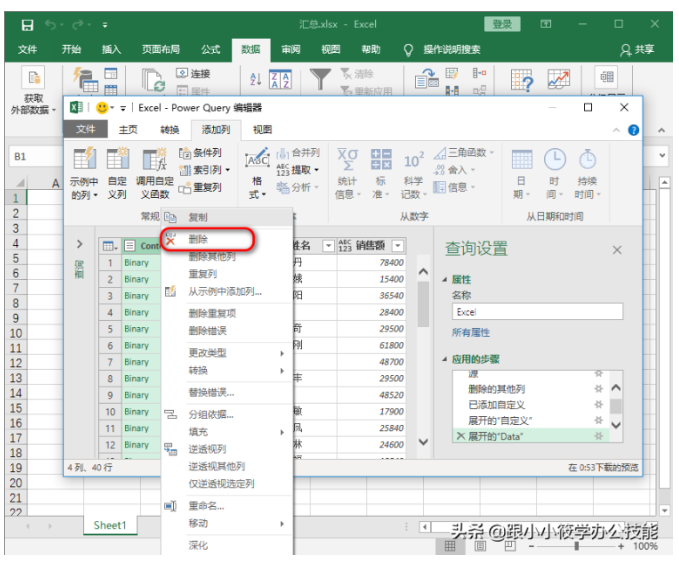
12、切换到“主页”选项卡 — 点击“关闭”工具组中的“关闭并上载”的下拉三角 — 选择“关闭并上载”。

13、以上步骤操作完成之后,可以看到5个工作簿的数据都汇总到一个工作表中了。点击“品牌”右边的筛选按钮 — 里面就可以看到这5个表的数据。

14、如果我们在文件夹内创建一个工作簿,回到汇总表里面,点击菜单栏的“数据”选项卡 — 在“连接”工具组中点击“全部刷新”– 然后点击“品牌”右边的“筛选”按钮 — 可以看到我们新创建的工作簿自动汇总到这个表中。

15、动图演示。
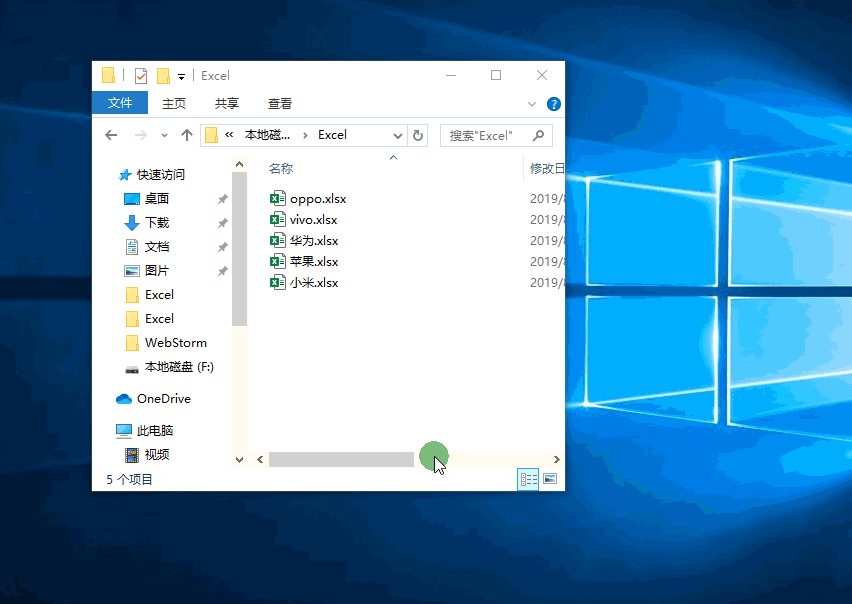
总结:
使用Power Query 来汇总多个工作簿,只需要每个工作簿的标题一样,顺序可以不一样,就可以汇总在一张工作簿中,如果你的文件夹新增了工作簿,只需在汇总表内点击“全部刷新”,即可将新增加的工作簿自动汇总到汇总表中。这个方法我们也是很常见的,相信大家都能够学会!