Win10系统更新提示不支持UEFI固件的磁盘布局如何解决[多图]
有win10系统中,增加了UEFI检测机制,当bios开启UEFI的时候,用户在更新的时候,如果硬盘分区表格式不是GPT,则会提示无法更新win10,比如提示不支持UEFI固件的磁盘布局,该怎么办呢,现在为大家分享一下具体的操作步骤。
一、创建MSR分区:
1、在Windows 10搜索栏输入CMD,找到后右键然后以管理员模式运行(大家也可以使用WIN+X,然后点击命令提示符(管理员))
2、输入diskpart.exe后回车
3、输入List disk命令后回车
二、按显示信息来进行下一步操作
只有一块硬盘:
1、输入List volume命令后回车
2、选择带有引导分区的盘符(一般为C盘),记住卷编号
3、运行命令
Select volume X(X为上一步记住的编号)
Shrink desired=50 minimum=40
Create partition msr
4、输入命令List partition来确认MSR分区是否创建成功,创建完毕后退出即可。
有两块以上的硬盘,首先要确认Disk 0(简单理解为第一块硬盘,计数从0开始)的分区情况,
1、输入以下命令:
Select disk 0
List partition
Select partition 1
Detail partition
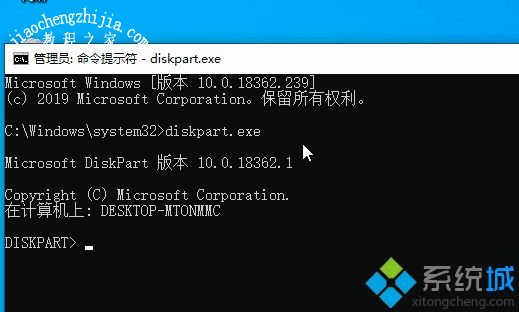
2、根据得到的分区细节信息,确定其是否为C盘(引导分区)以及NTFS分区。
如果是的话,按照第3步进行处理;如果不是,输入以下命令检查下一分区:
Select partition 2
Detail partition
以此类推,直到你确定了该分区为引导分区和/或NTFS格式为止。
3、输入以下命令:
Shrink desired=50 minimum=40
Create partition msr
4、输入以下命令来确认MSR分区是否创建成功:
List partition
成功之后退出命令提示符即可。
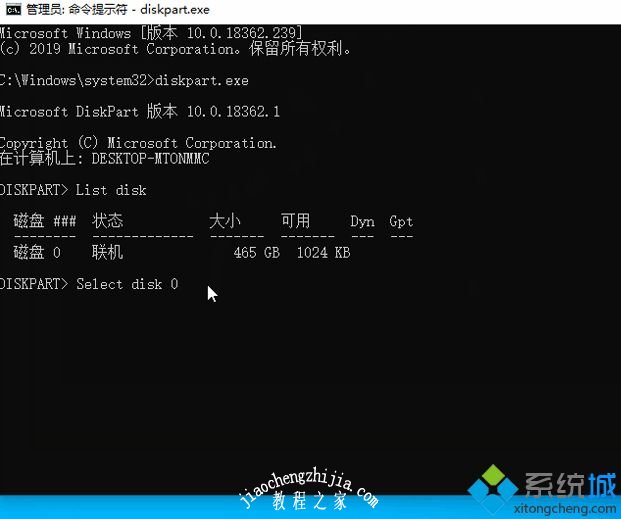
上述就是Win10系统更新提示不支持UEFI固件的磁盘布局的详细解决步骤,大家可以采取上面的方法来解决。




![win10系统桌面“我的电脑”图标不见了如何找回[多图]](https://img.jiaochengzhijia.com/uploads/allimg/200501/134P62S0-0-lp.png@crop@160x90.png)
![win10软件不受信任怎么办 win10软件不受信任的解决方法[多图]](https://img.jiaochengzhijia.com/uploads/allimg/200503/1021105360-0-lp.png@crop@240x180.png)


