电脑无法安装Windows 11怎么办?无法安装Win11的解决方法
微软已经正式发布了 Windows 11。虽然公开发布为今年晚些时候,但微软的 PC Health Check (中文名电脑健康状况检查)应用程序允许 Windows 10 用户检查他们的计算机是否满足安装 Windows 11 的最低系统要求。
不幸的是,许多用户运行 PC Health Check 应用程序显示“这台电脑无法安装 Windows 11”的错误提示。
那么,如何在不遇到错误消息的情况下将 Windows 10 升级到 Windows 11?

什么是 Windows 11 升级错误消息?
p>完整的错误消息如下:
这台电脑无法运行 Windows 11
虽然这台电脑不满足运行 Windows 11 的系统要求,但你将继续获得 Windows 10 更新。
您可能还会看到以下错误:
此计算机必须支持 TPM 2.0。
此计算机必须支持安全启动。
如果您遇到类似的错误并想知道是否需要升级到新硬件才能安装 Windows 11,这就是您需要的文章。
安装 Windows 11 的系统要求是什么?
以下是安装和运行 Windows 11 的系统要求:
1GHz 64 位处理器
4GB 内存
64 GB 存储空间
支持 UEFI、安全启动的系统固件
可信平台模块 (TPM) 2.0
现在,如果您满足硬件规格并且在使用 PC Health Checkup 应用程序时仍然面临这台电脑无法运行 Windows 11 错误,您可以通过调整 BIOS/UEFI 设置中的一些设置来修复这个问题。
什么是 UEFI 引导模式?
UEFI(统一可扩展固件接口)是一种旨在替代 BIOS(基本输入输出系统)的启动方式。在传统引导中,系统使用 BIOS 固件进行引导。
通常,建议使用较新的 UEFI 模式安装 Windows,因为它比传统 BIOS 模式具有更多的安全功能,例如安全启动。
是什么导致“这台电脑无法运行 Windows 11 错误?”
当您运行 PC Health Checkup 应用程序以检查您的计算机是否支持 Windows 11 或尝试从可启动闪存驱动器或使用安装的 ISO 中的安装文件安装 Windows 11 时,会发生此错误。
要使 Windows 11 与您的计算机兼容,它必须支持 UEFI 和安全启动,并且必须启用 TPM 2.0(可信平台模块)。
由于 Windows 11 需要与 UEFI 安全启动兼容的系统,如果您通过传统启动模式安装了 Windows 10,则安装程序将无法检测到所需的功能。
由于未满足系统要求,这将触发此电脑无法安装 Windows 11 错误。即使您的计算机支持安全启动和 TPM 2.0,您仍可能需要启用它们以手动解决错误。
如果您使用传统引导模式,则需要在 BIOS 设置中将引导模式设置为 UEFI 以启用安全引导功能(也可能打开 TPM 2.0)。
如何修复“这台电脑无法运行 Windows 11 错误?”
要修复此错误,您应该将启动模式设置为 UEFI 并启用安全启动,然后确保在您的计算机上启用了 TPM 2.0。请注意,标签名称可能因制造商而异,但说明应在硬件上大致翻译。
1、在 Windows 10 中启用安全引导
以下是以戴尔 Bios 为例,按照以下步骤在 Windows 10 中启用安全启动兼容性。
1)然后关闭你的电脑。
2)重新启动系统并开始按 F2 快捷键进入 BIOS 设置。不同的笔记本电脑可能会使用其他功能键,如 F12、F10、F8 或 Esc 键进入 BIOS。
3)在 BIOS 中,使用箭头键或鼠标打开 General - Boot Sequence 选项卡。检查引导模式是否设置为传统。要更改引导模式,选择为 UEFI。(使用方向键选择或者使用鼠标选择)。

4)接下来,打开安全引导(Secure Boot)选项卡,在您的计算机上启用安全引导(选择 Enableed)。

在启用安全启动和 UEFI 后,请确保还为您的计算机启用了 TPM 2.0。所以,不要关闭 BIOS 设置菜单。
2、启用 TPM 2.0
TPM 2.0 功能也可从 BIOS 设置访问。
1)在 BIOS 中,打开安全(Security - Security 2.0)选项卡,检查 TPM On 是否勾选。选择后点击应用(Apply)保存更改并退出即可。
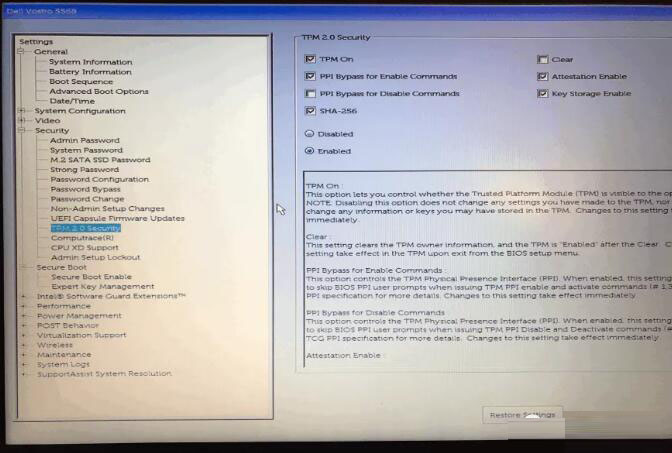
通过以上方法,您已在 Windows 10 上成功启用安全启动兼容性和 TPM 2.0。重新启动您的计算机,运行 PC Health Checkup,或安装 Windows 11 以查看错误是否已解决。

如果您将现有 Windows 10 安装的引导模式从传统(Legacy)更改为 UEFI,您可能会遇到未找到引导设备错误。
通过在 BIOS 设置中再次将引导模式从 UEFI 更改为传统,您可以轻松引导到现有的 Windows 10 安装。
注意
不同品牌的 Bios 界面不同,在设置时请大家根据实际情况进行调整,太旧的电脑主板不支持 UEFI 或安全引导则无法使用 Windows 11 系统。
当然,更多关于计算机在重装 Windows 系统中碰到的问题也有很多,具体问题大家也可以自己去查阅相关解决方案。
推荐阅读:
Windows11怎么安装?Windows11系统安装图文教程(附Win11系统镜像文件下载)
Windows11怎么免费激活?Win11一键激活方法汇总(附安装密钥)
![微软新系统win11发布了吗[多图]](https://img.jiaochengzhijia.com/uploadfile/2022/1224/20221224204853627.png@crop@160x90.png)
![参加win11内测的方法[多图]](https://img.jiaochengzhijia.com/uploadfile/2022/1224/20221224102452534.png@crop@160x90.png)
![怎么安装正版win11[多图]](https://img.jiaochengzhijia.com/uploadfile/2022/1223/20221223200051981.jpg@crop@160x90.jpg)
![3代酷睿装win11教程[多图]](https://img.jiaochengzhijia.com/uploadfile/2022/1222/20221222231250862.png@crop@160x90.png)
![win11release preview是什么 win11release preview频道详细介绍[多图]](https://img.jiaochengzhijia.com/uploadfile/2021/0817/20210817235150335.jpg@crop@160x90.jpg)
![win11系统新增硬盘怎么分区教程[多图]](https://img.jiaochengzhijia.com/uploadfile/2022/1027/20221027182453944.png@crop@240x180.png)
![thinkpad怎么装win11 thinkpad安装win11的教程[多图]](https://img.jiaochengzhijia.com/uploadfile/2021/1010/20211010073053358.jpg@crop@240x180.jpg)
![windows11se怎样下载[多图]](https://img.jiaochengzhijia.com/uploadfile/2022/0327/20220327214925317.png@crop@240x180.png)
![win11开机未能正确启动怎么办 win11开机未能正确启动解决教程[多图]](https://img.jiaochengzhijia.com/uploadfile/2021/0829/20210829171934900.jpg@crop@240x180.jpg)