win7怎么升级电脑显卡 win7升级电脑显卡的具体方法[多图]
教程之家
Win7
显卡是电脑主机里的一个重要组成部分,包含了有关硬件设备的信息。最近就有网友想要升级自己电脑的显卡,那我们该怎么升级呢?可能有不太熟悉电脑的用户,就会提出这样的疑问。那今天小编就以win7旗舰版系统为例,来给大家介绍win7升级电脑显卡的具体方法。一起来看看吧。
具体方法如下:
1、右击我的电脑,进入设备管理器。
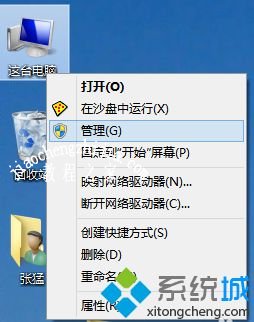
2、进入设备管理器中如果看到黄色的感叹号,说明驱动没有安装或者安装的不正确。
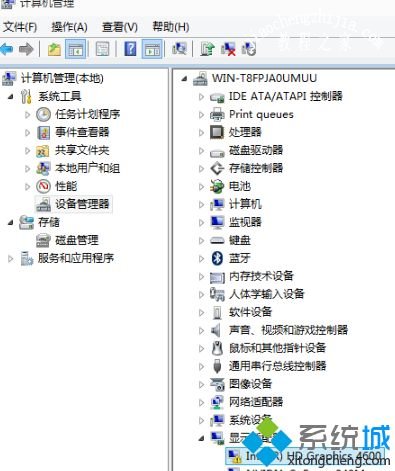
3、点击更新驱动程序软件即可自动安装驱动(在联网的环境下)。

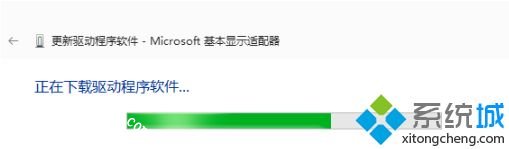
4、注意如果你的驱动安装过了但显示的是黄色感叹号说明你的驱动安装的有问题,需要删除驱动重新安装。然后进行步骤3删除驱动再重新安装。
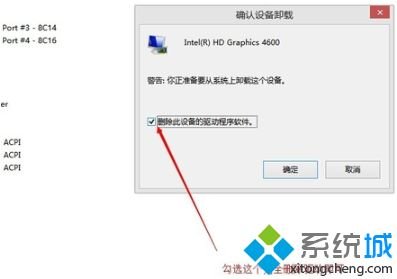
以上就是关于win7怎么升级电脑显卡的具体方法啦。如果你也需要升级,可以试试上面的方法哦。希望有帮助到你。
![笔记本安装win7系统步骤[多图]](https://img.jiaochengzhijia.com/uploadfile/2023/0330/20230330024507811.png@crop@160x90.png)
![如何给电脑重装系统win7[多图]](https://img.jiaochengzhijia.com/uploadfile/2023/0329/20230329223506146.png@crop@160x90.png)

![u盘安装win7系统教程图解[多图]](https://img.jiaochengzhijia.com/uploadfile/2023/0322/20230322061558376.png@crop@160x90.png)
![win7在线重装系统教程[多图]](https://img.jiaochengzhijia.com/uploadfile/2023/0322/20230322010628891.png@crop@160x90.png)
![教大家分盘怎么分win11系统[多图]](https://img.jiaochengzhijia.com/uploadfile/2021/1220/20211220005725957.png@crop@240x180.png)
![联想笔记本电脑怎么重装win7系统[多图]](https://img.jiaochengzhijia.com/uploadfile/2022/0417/20220417052411594.png@crop@240x180.png)
![msdn我告诉你win7 64位系统如何下载[多图]](https://img.jiaochengzhijia.com/uploadfile/2022/0920/20220920032059444.png@crop@240x180.png)
![windows7开机画面如何修改 win7更换开机画面的方法[多图]](https://img.jiaochengzhijia.com/uploads/allimg/200522/03560C2E-0-lp.png@crop@240x180.png)