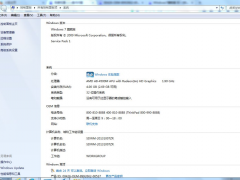教你win7系统文件夹访问被拒绝的解决步骤[多图]
教程之家
Win7
win7系统有着良好的兼容性,至今还被许多用户使用。但是长时间的使用,电脑都会出现各种各样的小问题,例如有的网友在访问文件夹的时候被拒绝,不知道该怎么办。以雨林木风win7旗舰版系统为例,今天小编就来为大家介绍win7系统文件夹访问被拒绝的解决步骤吧。
解决步骤如下:
1、首先找到打不开的文件夹,鼠标右键选择这个文件夹,接着选择属性,并且在文件属性界面选择安全选项,然后再点击高级进入高级编辑页面。
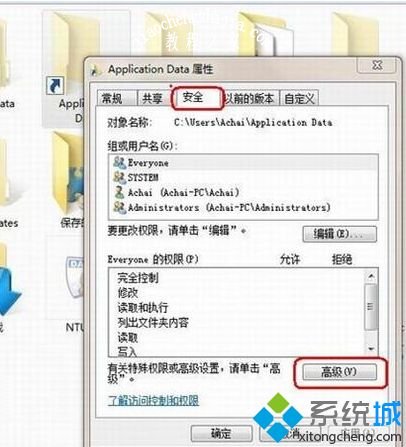
2、在这个高级安全设置里面选择所有者,然后这里我们可以看到这个文件夹的权限只是赋予了SYSTEM,因此你是管理员帐户也无法访问。此时点击下面的编辑。
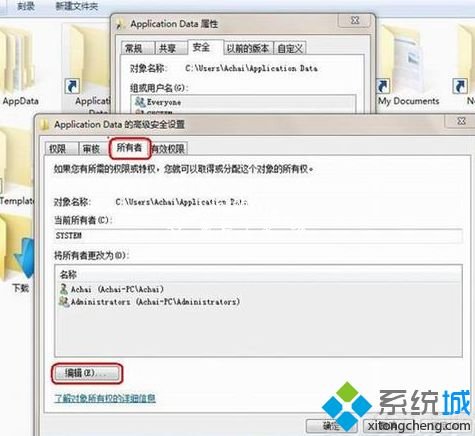
3、然后在弹出的窗口双击用户帐户,同时要选择下面的“替换子容器和对象的所有者”。假如不选择的话,还是无法打开文件夹下面的子文件的,选择好后点应用。
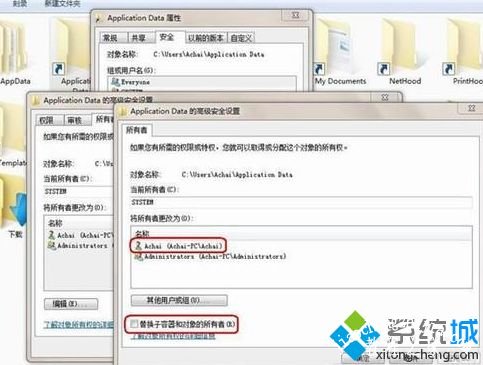
4、在弹出的确定对话框选择是。那么“当前的所有者”就变为登录的管理员帐户了。

5、进行以上设置后,大家就能打开这个文件夹跟其以下的文件了。
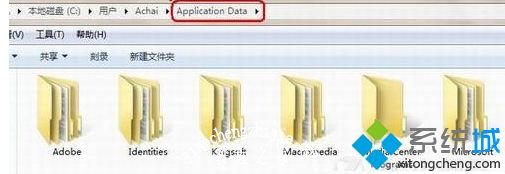
以上就是关于win7系统文件夹访问被拒绝的解决步骤啦,学会了吗?是不是很简单,希望有帮助到你哦。
![笔记本安装win7系统步骤[多图]](https://img.jiaochengzhijia.com/uploadfile/2023/0330/20230330024507811.png@crop@160x90.png)
![如何给电脑重装系统win7[多图]](https://img.jiaochengzhijia.com/uploadfile/2023/0329/20230329223506146.png@crop@160x90.png)

![u盘安装win7系统教程图解[多图]](https://img.jiaochengzhijia.com/uploadfile/2023/0322/20230322061558376.png@crop@160x90.png)
![win7在线重装系统教程[多图]](https://img.jiaochengzhijia.com/uploadfile/2023/0322/20230322010628891.png@crop@160x90.png)
![win11系统正版下载如何给电脑升级[多图]](https://img.jiaochengzhijia.com/uploadfile/2021/1220/20211220072923303.png@crop@240x180.png)
![网络正常电脑连不上网win11怎么办[多图]](https://img.jiaochengzhijia.com/uploadfile/2021/1228/20211228072918940.png@crop@240x180.png)