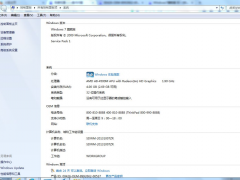win7隐藏任务栏图标的具体方法[多图]
教程之家
Win7
我们使用萝卜家园win7旗舰版系统久了之后,会发现任务栏中多出了很多无用的图标。有的用户就想要把这些图标隐藏,但是自己不知道怎么操作,对此感到比较苦恼。不急,今天小编就来为大家分享win7隐藏任务栏图标的具体方法吧。
具体方法如下:
1、首先打开桌面上的【控制面板】。

2、将查看方式换成“类别”,然后点击【外观和个性化】。

3、点击“任务栏和开始菜单”选项下的【自定义任务栏上的图标】打开。
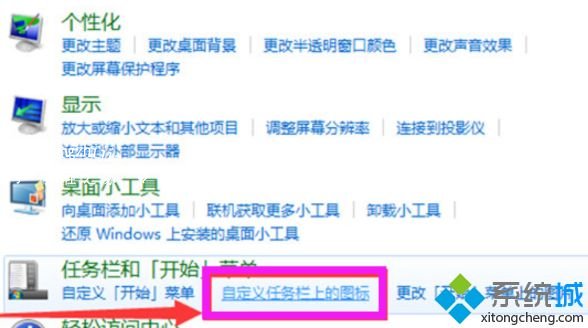
4、点击【自定义】打开。
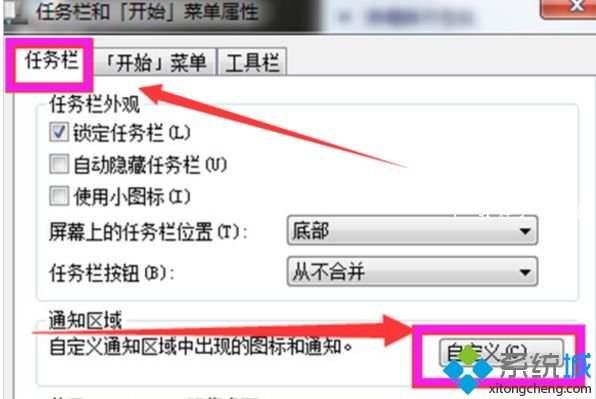
5、将“始终在任务栏上显示所有图标和通知”前的勾去除。

6、将不需要的软件就设置为隐藏图标和通知即可。
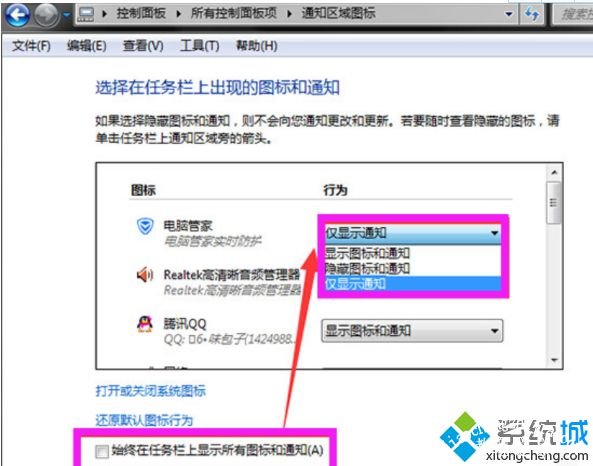
以上就是关于win7隐藏任务栏图标的具体方法啦。如果你也不会,可以试试上面的方法哦。希望对你有所帮助。
![笔记本安装win7系统步骤[多图]](https://img.jiaochengzhijia.com/uploadfile/2023/0330/20230330024507811.png@crop@160x90.png)
![如何给电脑重装系统win7[多图]](https://img.jiaochengzhijia.com/uploadfile/2023/0329/20230329223506146.png@crop@160x90.png)

![u盘安装win7系统教程图解[多图]](https://img.jiaochengzhijia.com/uploadfile/2023/0322/20230322061558376.png@crop@160x90.png)
![win7在线重装系统教程[多图]](https://img.jiaochengzhijia.com/uploadfile/2023/0322/20230322010628891.png@crop@160x90.png)
![win11系统正版下载如何给电脑升级[多图]](https://img.jiaochengzhijia.com/uploadfile/2021/1220/20211220072923303.png@crop@240x180.png)
![网络正常电脑连不上网win11怎么办[多图]](https://img.jiaochengzhijia.com/uploadfile/2021/1228/20211228072918940.png@crop@240x180.png)