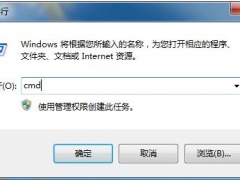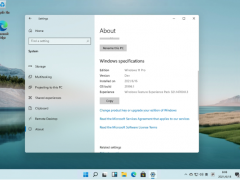win7如何备份电脑系统 win7备份电脑系统的方法步骤[多图]
教程之家
Win7
win7如何备份电脑系统?现在还有很多网友都在使用win7系统。但在我们在使用电脑的时候,时常也会出现各种各样的问题。有时候为了防止遇到系统突然故障,会给自己的备份系统文件。不过有些不熟悉电脑的朋友不知道怎么操作。那今天小编就来给大家介绍win7备份电脑系统的方法步骤吧。
推荐下载:纯净版win7 64位旗舰版下载
方法步骤如下:
1、首先打开开始菜单,点击控制面板。
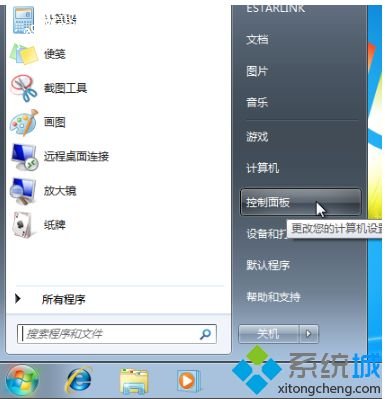
2、点击【系统和安全】下方的【备份您的计算机】。
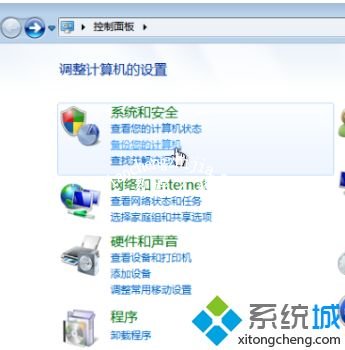
3、点击左侧的【创建系统映像】。
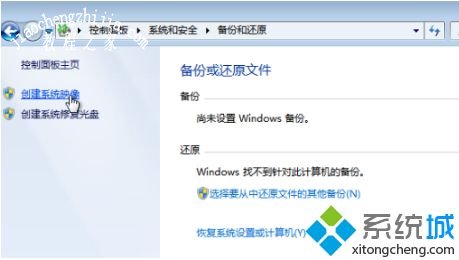
4、将备份保存在一个C盘以外的磁盘,点击【下一步】。
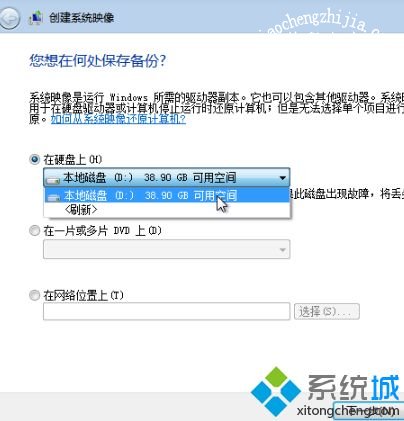
5、点击右下角的【开始备份】。
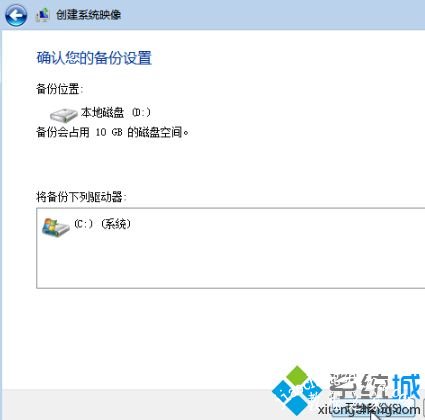
6、备份成功后,弹出创建系统修复光盘提示,点击【否】。
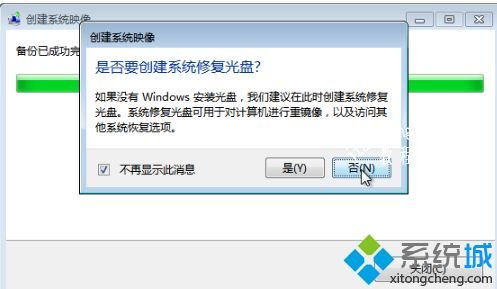
7、再点击关闭。这时候我们在保存路径下就看到了WindowsImageBackup系统备份文件。

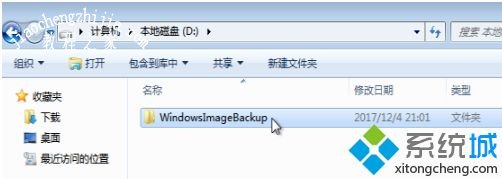
上面就是关于win7如何备份电脑系统的方法步骤啦。学会了吗?如果你的电脑也需要,可以试试上面的方法哦。希望对你有所帮助。
![笔记本安装win7系统步骤[多图]](https://img.jiaochengzhijia.com/uploadfile/2023/0330/20230330024507811.png@crop@160x90.png)
![如何给电脑重装系统win7[多图]](https://img.jiaochengzhijia.com/uploadfile/2023/0329/20230329223506146.png@crop@160x90.png)

![u盘安装win7系统教程图解[多图]](https://img.jiaochengzhijia.com/uploadfile/2023/0322/20230322061558376.png@crop@160x90.png)
![win7在线重装系统教程[多图]](https://img.jiaochengzhijia.com/uploadfile/2023/0322/20230322010628891.png@crop@160x90.png)

![windows7任务栏怎么隐藏 win7怎么把下面的任务栏隐藏[多图]](https://img.jiaochengzhijia.com/uploads/allimg/200513/13460BP4-0-lp.jpg@crop@240x180.jpg)