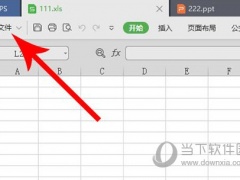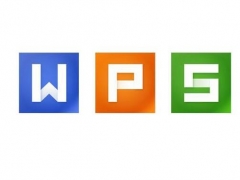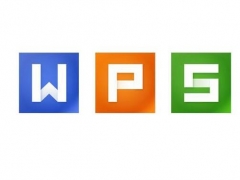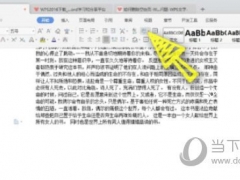WPSWord怎么设置图片形状 一个操作设置多种形状
教程之家
WPS
我们在WPSWord中插入图片的时候,经常会因为排版需要或者美观需要将图片设置裁剪为各种形状,但是新手用户发现插入图片后无法调整,其实你的方法不对,下面就来教教大家如何设置图片形状。
【操作方法】
首先我们按照正常方法在Word中插入一张图片。
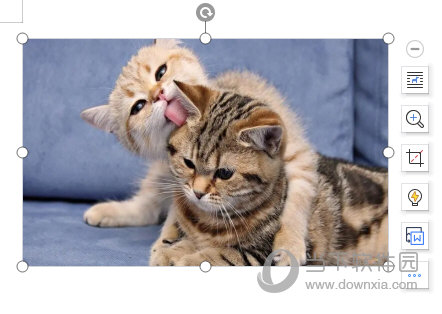
然后我们点击图片,在上方的图片工具里面,点击【裁剪】,并选择按形状裁剪,之后你就可以选择自己喜欢的形状啦。
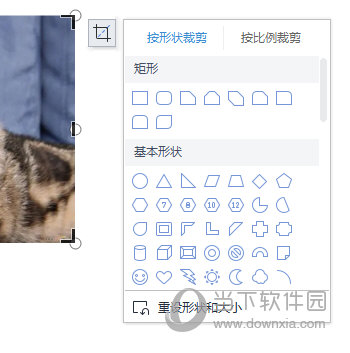
如果不满意我们可以点击菜单里面的【重设形状和大小】。
设置好形状后,图片就会裁剪出你所满意的形状啦。
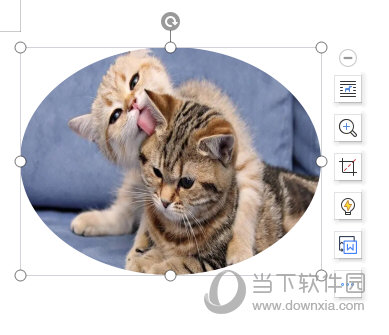
以上就是WPSWord设置图片形状的操作方法啦,非常的简单,当然了你也可以换一种思路,你可以先插入形状,然后将形状的填充模式改为图片填充,而且这样可以设置图片的透明度。