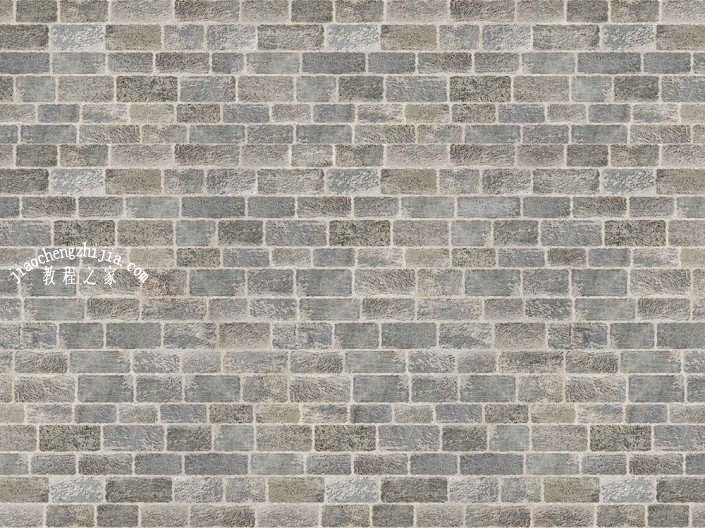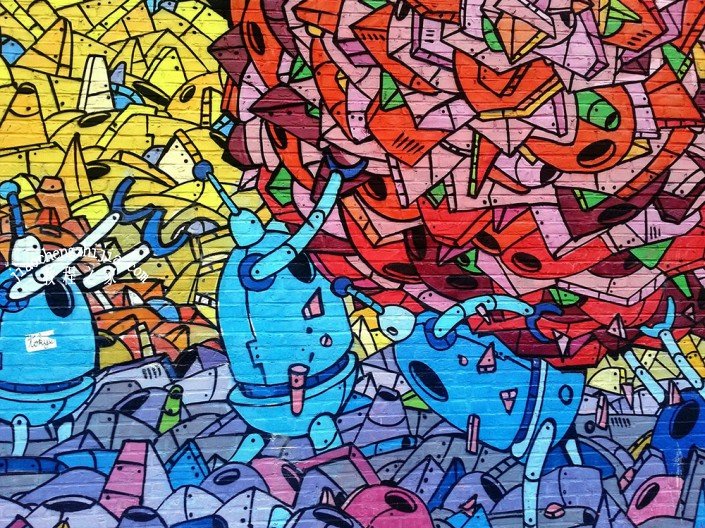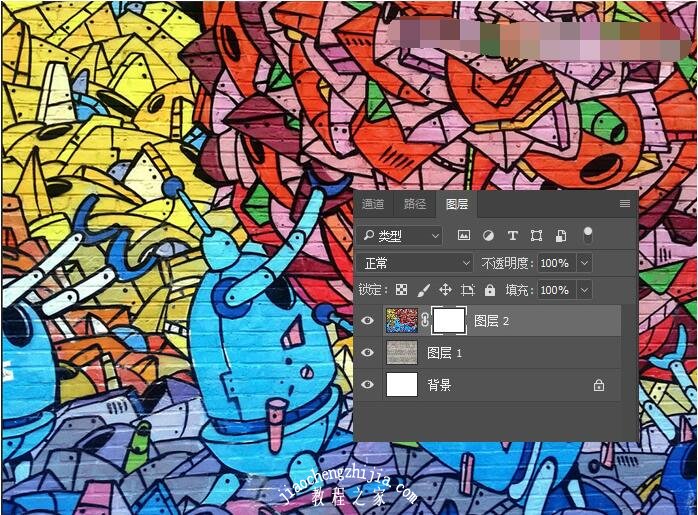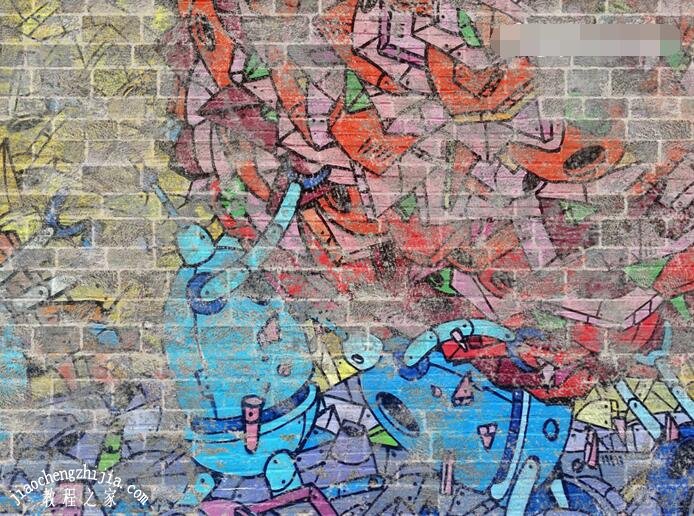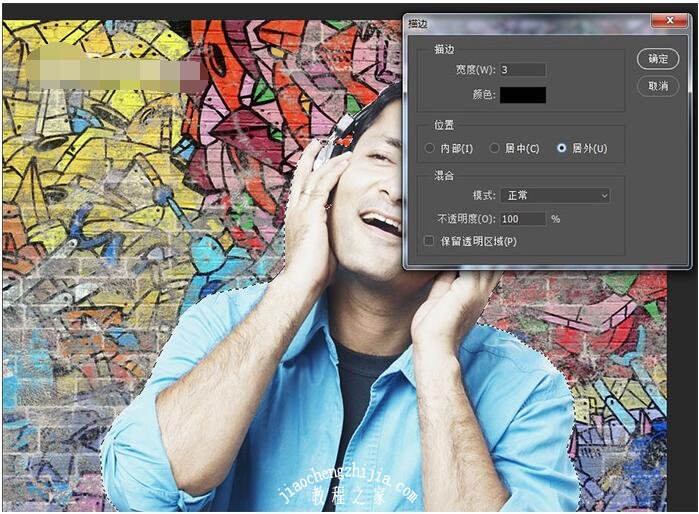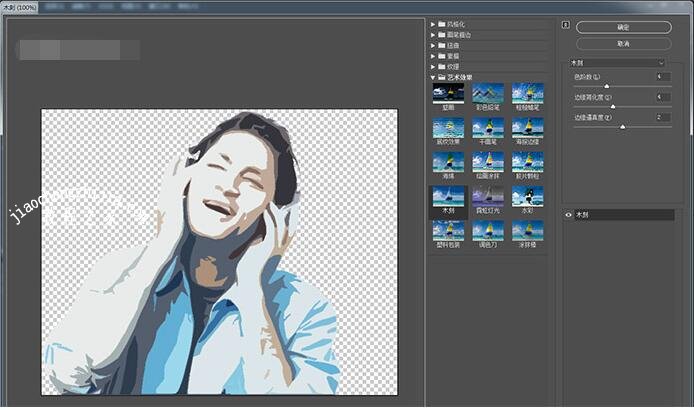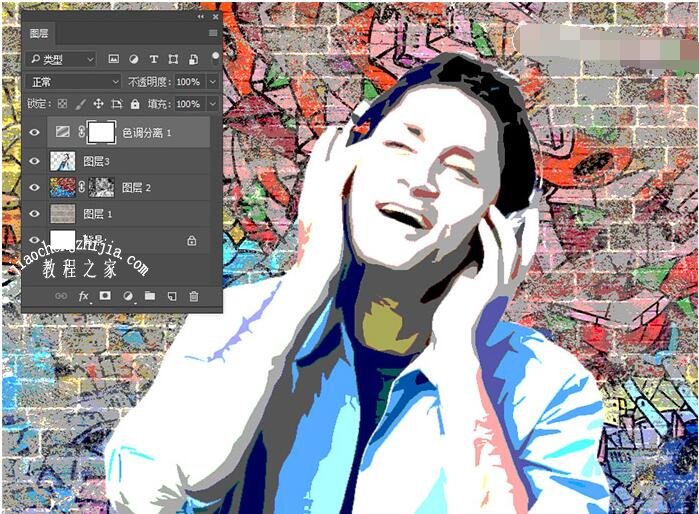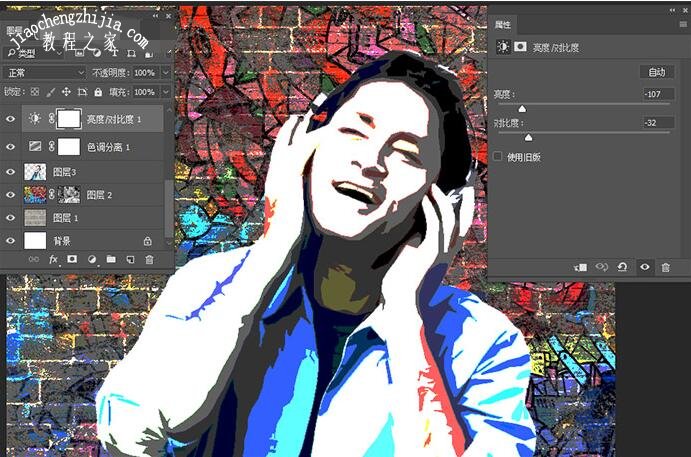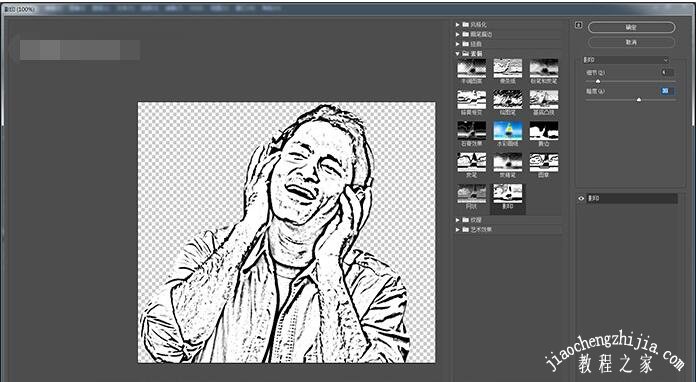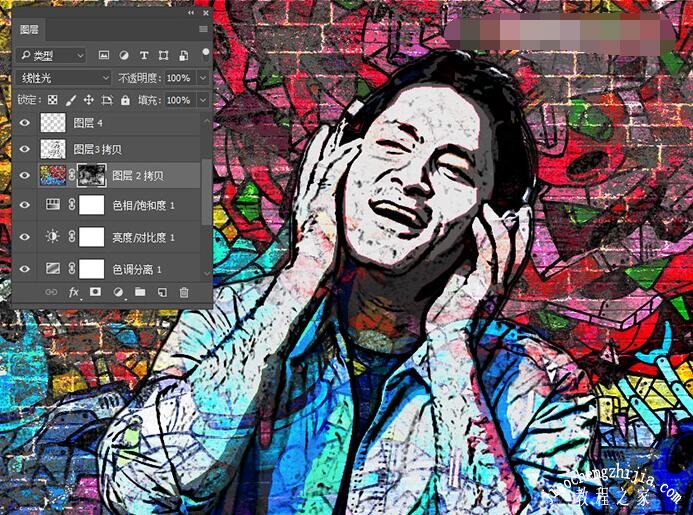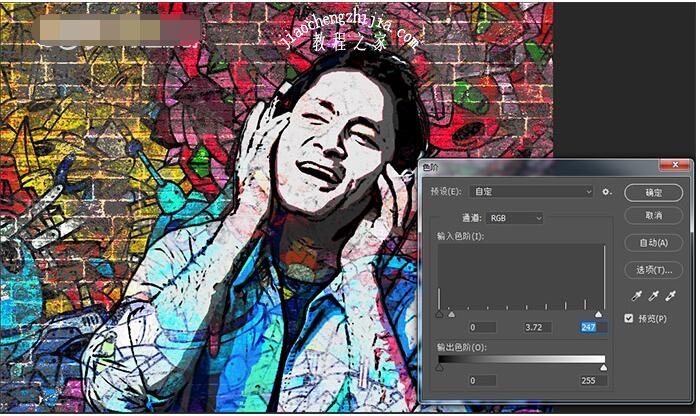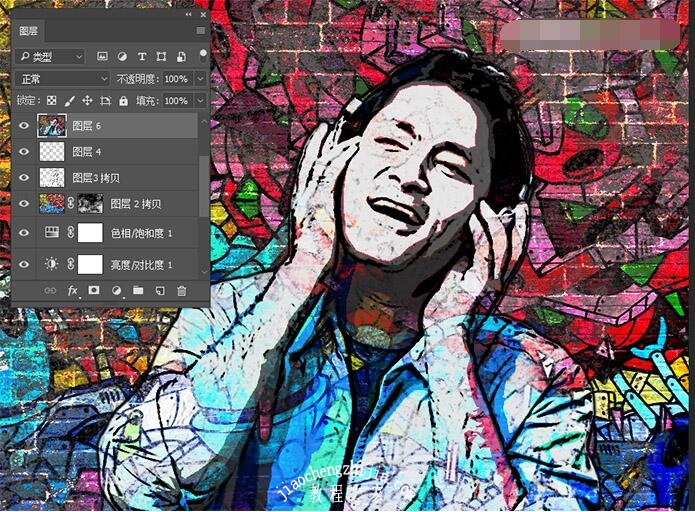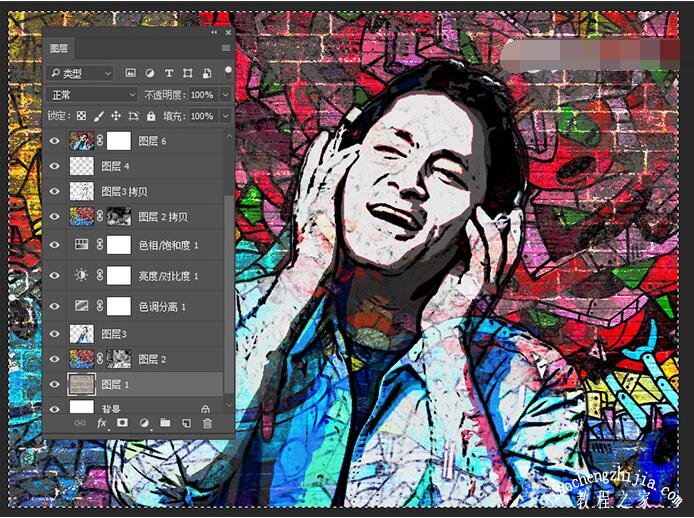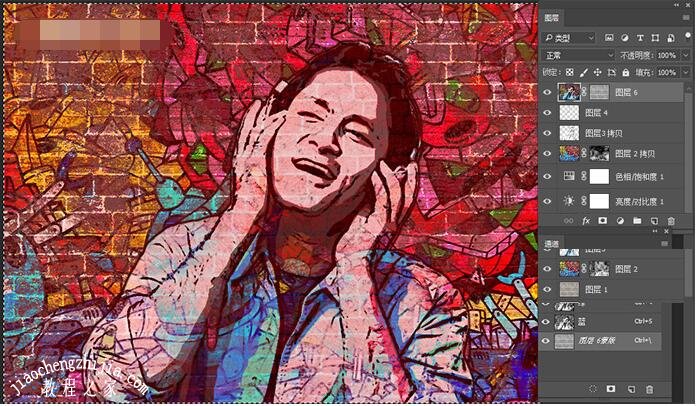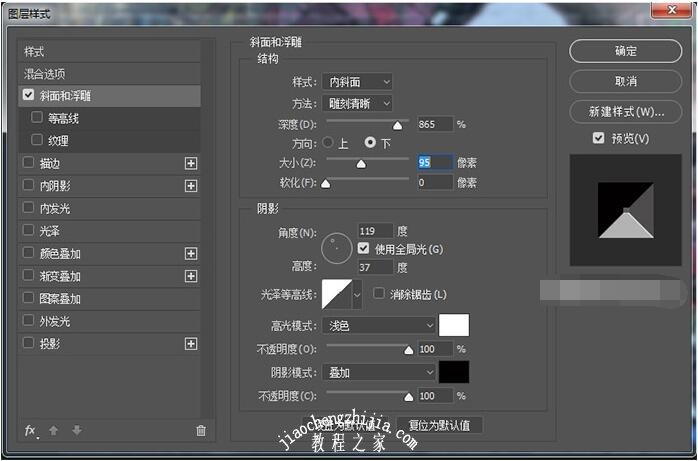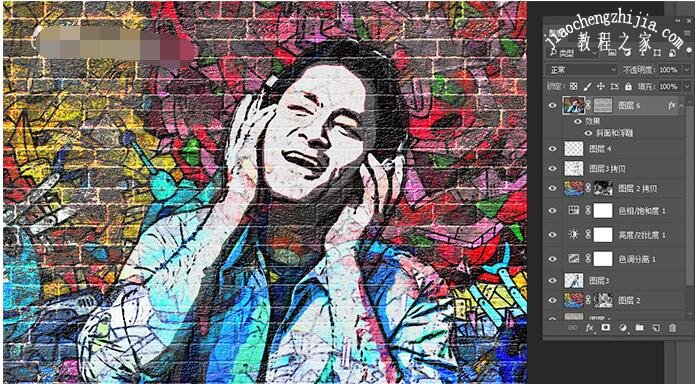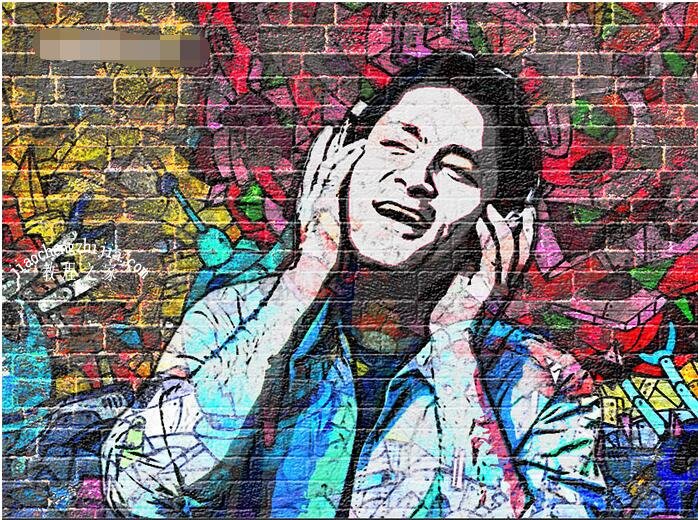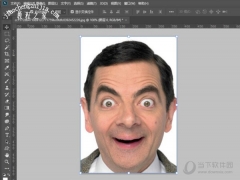PS涂鸦效果怎么做 PS街头涂鸦上墙效果怎么做
PS怎么做街头墙上色彩浓烈的涂鸦效果?PS涂鸦工具在哪?PS涂鸦效果怎么生成?PS怎么将图片弄成涂鸦效果?在PS上做出涂鸦效果不难,PS有滤镜特效,加上图层样式的各种效果,一个磨损、复古的街头涂鸦跃然而上。要想让图片变成涂鸦效果,调色、滤镜、图层样式都少不了。下面来看看PS街头墙壁涂鸦制作图文教程。
PS涂鸦效果怎么做
1、在photoshop中创建一个850 x 630像素的 新文档 。将砖墙素材添加到新层中 。 根据您的画布尺寸调整图像大小。
2、在新图层中,添加涂鸦墙纹理。 根据您的画布尺寸,如果需要,请调整图像大小。
3、单击“ 图层”面板底部的第二个图标,将“ 图层 蒙版”添加到“ 涂鸦墙”图层。
4、将前景颜色设置为#000000,选择画笔工具(B)。 使用画笔笔刷在面具里面涂抹一些涂鸦效果,露出砖墙。
5、在新图层中添加人物图像,对人物图像做去背景处理。使用魔术棒工具选择此图像的背景,按删除以删除所选的背景。
6、把处理过的人物图像移动涂鸦墙中,Ctrl+J复制人物图像一次,复制的图层的眼睛先关闭,需要用时再打开。
7、按入Ctrl键鼠标左键点击人物图像图层,获得选区,转到编辑-描边,描边3个像素,居外,颜色为黑色。
8、转到“ 滤镜”》“滤镜库”》“艺术效果”》“木刻”,然后选择“ 色阶数4” ,“ 边缘简洁度4”和“ 边缘逼真度2” 。
9、转到“ 图层”》“新建调整图层”》“色调分离”,并将“ 色阶”设置为4。 点击左侧的第三个按钮将此调整添加到以下图层的剪辑蒙版 。
10、转到图层》新建调整图层》亮度/对比度 ,将亮度设置为-107 ,将对比度设置为-32 。 点击左侧的第三个按钮将此调整添加到以下图层的剪辑蒙版 。
11、转到图层》新建调整图层》色调/饱和度 ,并将色相设置为-17 , 饱和度设置为12,明度设为-10 。 点击左侧的第三个按钮将此调整添加到以下图层的剪辑蒙版 。
12、创建一个新层 。将 涂鸦墙图像复制并粘贴到此图层中并给它添加图层蒙版。把图层模式改成线性光。选择画笔工具(B)。 使用画笔笔刷在人物上面涂抹一些涂鸦效果。
13、点击人物复制图层旁边的眼睛图标显示图层。将前景颜色设置为#000000,将背景颜色设置为#ffffff 。转到滤镜》滤镜库》素描》影印 ,并将细节设置为4,暗度设置为30 。
14、转到图像》调整》色阶,并设置输入级别 。
15、按Shift+Ctrl+Alt+E 合并所有可见层,得到新的图层,在这一层我们做上有砖墙效果。
16、给这个砖效果图层添加图层蒙版,转到砖墙图层,Ctrl+A进行选择,按Ctrl+C进行复制。
17、返回到砖效果图层,点击蒙版,然后在“ 通道”选项卡上单击“图层6蒙版旁边的眼睛图标,使其可见。 按Ctrl+V将选择粘贴到此蒙版中。
18、返回图层选项卡,然后按Ctrl+D 取消选择 。双击图层打开图层样式窗口 ,并添加斜角和浮雕 。
19、返回图层选项卡,然后按Ctrl+D 取消选择 。双击图层打开图层样式窗口 ,并添加斜角和浮雕 。
以上就是PS街头涂鸦上墙浓烈色彩的制作过程。本文在砖墙素材上加上涂鸦,再加上人物,把这些素材合成、添加效果,比如人物描边,给人物做素描的影印效果,让人物照片变成涂鸦。PS中可使用画笔增强涂鸦效果。为了让砖墙纹理凸显,还给图片添加图层样式的内斜面——雕刻清晰效果。关注教-程-之-家,解锁更多软件教程。