win7怎么改物理地址 win7电脑修改物理地址的方法[多图]
教程之家
Win7
很多使用深度Ghost win7系统的用户都知道电脑的物理地址就是网卡物理地址。一般物理地址在网卡中都是固定的,但最近就有网友反应自己更换了电脑却上不了网。那这是为什么呢?其实这时候只需要修改电脑的物理地址。所以今天小编就来为大家分享win7电脑修改物理地址的方法吧。
修改方法如下:
1、点击桌面右下角的网络连接,在弹出的对话框中点击“打开网络和共享中心”。
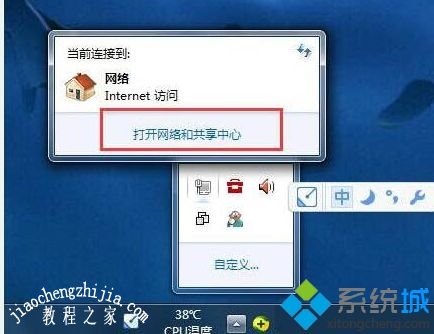
2、在网络和共享中心界面中点击“更改适配器设置”。
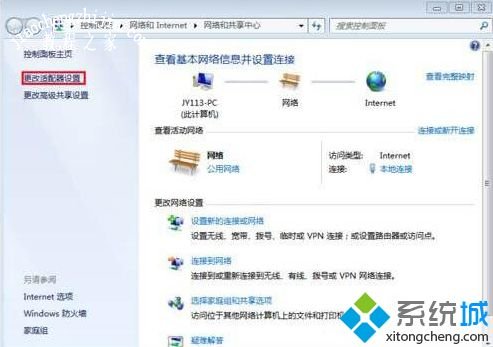
3、进入网络连接界面,右键“本地连接”。
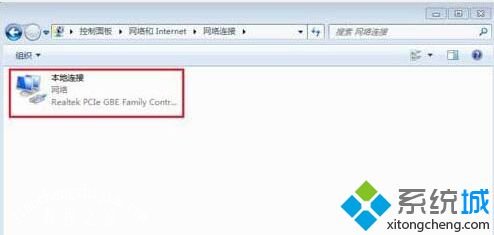
4、在弹出的菜单中选择“属性”。如图所示:
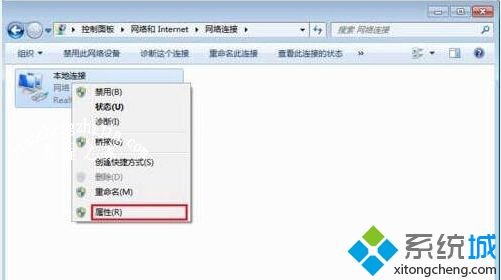
5、在本地连接属性界面中点击“配置”按钮。
6、切换到“高级”选项卡,在属性列表中找到并点击“网络地址”,在右侧输入修改后的网络地址,点击确定按钮。
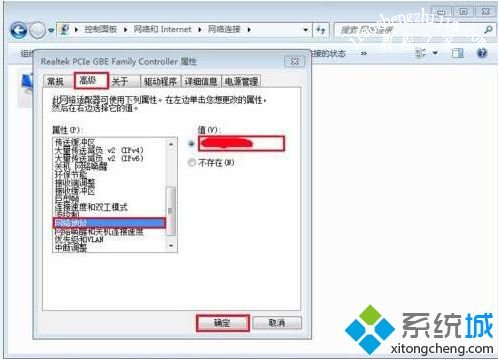
7、使用命令提示符,输入Ipconfig -all,可以查看修改后的物理地址。

上面就是关于win7电脑修改物理地址的方法,如果你也需要修改的话,可以试试上面的方法。希望能够帮助到你。
![笔记本安装win7系统步骤[多图]](https://img.jiaochengzhijia.com/uploadfile/2023/0330/20230330024507811.png@crop@160x90.png)
![如何给电脑重装系统win7[多图]](https://img.jiaochengzhijia.com/uploadfile/2023/0329/20230329223506146.png@crop@160x90.png)

![u盘安装win7系统教程图解[多图]](https://img.jiaochengzhijia.com/uploadfile/2023/0322/20230322061558376.png@crop@160x90.png)
![win7在线重装系统教程[多图]](https://img.jiaochengzhijia.com/uploadfile/2023/0322/20230322010628891.png@crop@160x90.png)
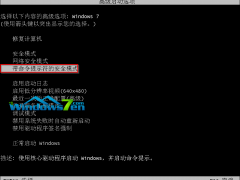
![老司机教你magicbook怎么装win7[多图]](https://img.jiaochengzhijia.com/uploadfile/2022/0420/20220420152705261.png@crop@240x180.png)
![怎么样重装系统win7步骤方法[多图]](https://img.jiaochengzhijia.com/uploadfile/2022/1021/20221021150116251.png@crop@240x180.png)
![老电脑可以安装win11吗?简单几步搞定[多图]](https://img.jiaochengzhijia.com/uploadfile/2022/0105/20220105203301306.jpg@crop@240x180.jpg)