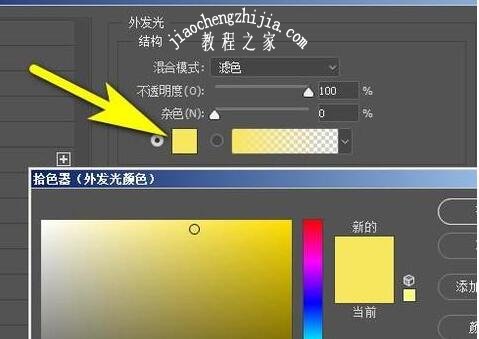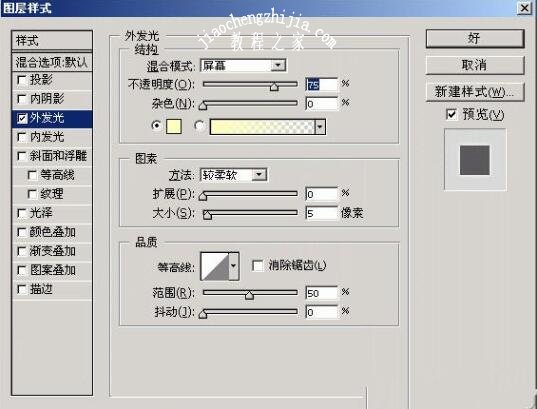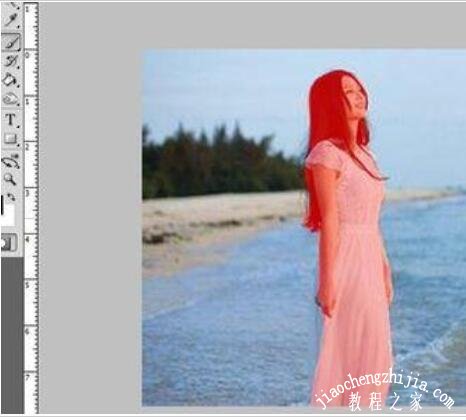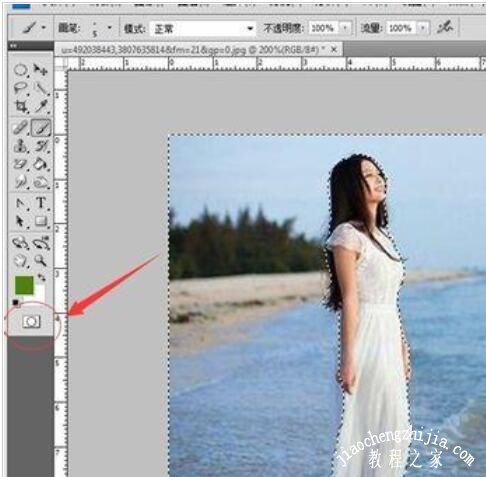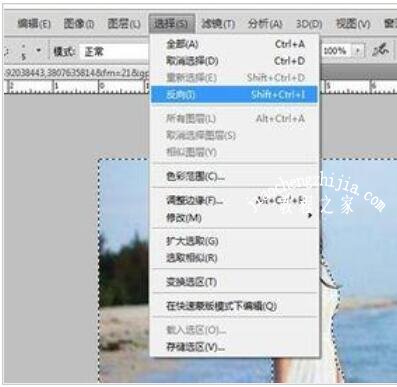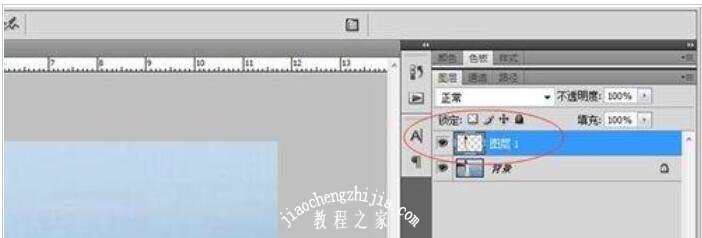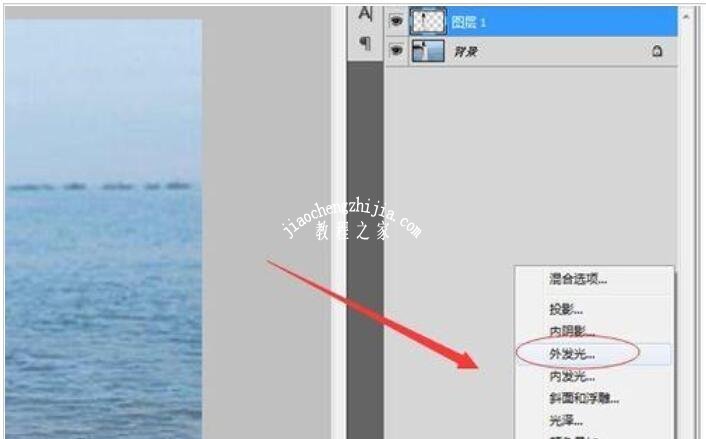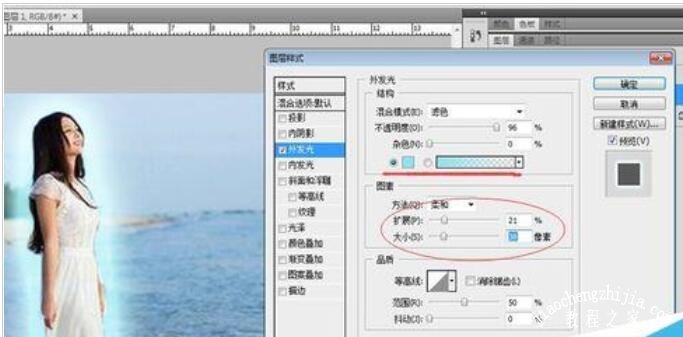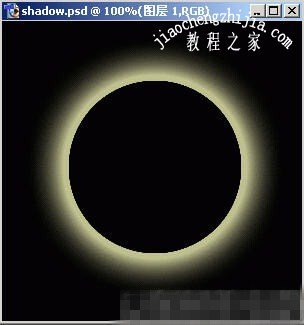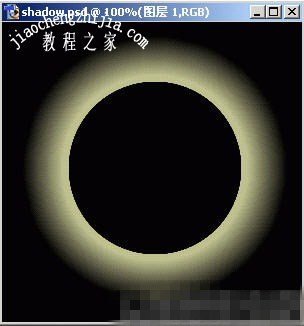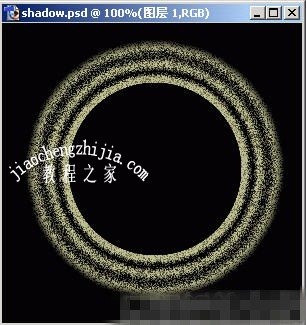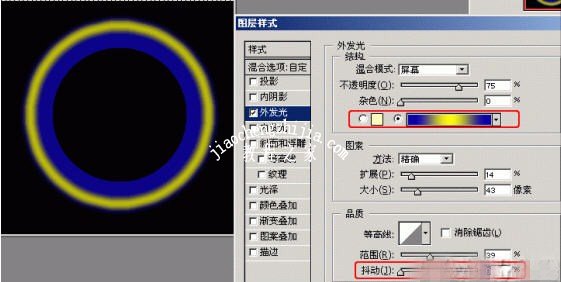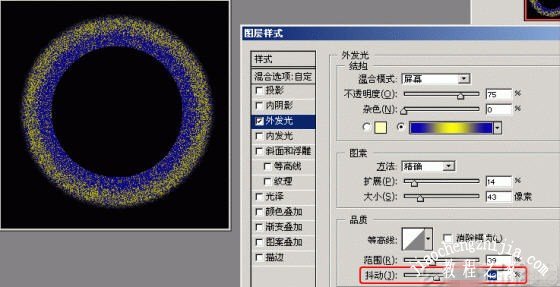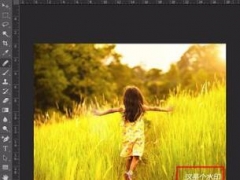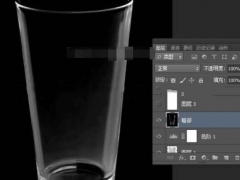PS外发光不显示怎么办 PS外发光颜色大小抖动怎么设置
PS外发光怎么用?PS外发光在哪?PS外发光的颜色怎么调?PS外发光怎么设置?PS外发光的混合模式怎么设置?PS外发光为什么不显?PS外发光颜色怎么设置?PS外发光是PS图层样式的一个命令,外发光面板参数包括三个方面,分别是结构、图案、品质,永和可以设置等高线、杂色、不透明度等内容,让外发光实现不同效果。下面来看看PS外发光怎么用的图文教程。
PS外发光是什么
添加了“外侧发光”效果的层好像下面多出了一个层,这个假想层的填充范围比上面的略大,却省混合模式为“屏幕”(Screen),默认透明度为75%,从而产生层的外侧边缘“发光”的效果。
PS外发光为什么不显
由于默认混合模式是“屏幕”,因此如果背景层被设置为白色,那么不论你如何调整外侧发光的设置,效果都无法显示出来。要想在白色背景上看到外侧发光效果,必须将混合模式设置为“屏幕”以外的其他值。
PS外发光效果制作教程
1、打开图片,点击PS工具栏左下角的“以快速蒙版模式编辑”按钮,进入到快速蒙版编辑状态。
2、选择画笔工具
3、用画笔工具涂抹人物的全身,效果如图:
4、点击工具栏左下角的“以标准模式编辑”按钮,人物之外的部分形成选区
5、点击菜单栏中的“选择”——“反向”,选中人物区域
6、复制人物选区,粘贴选区,形成新的只有人物的图层
7、点击PS右下角的“添加图层样式”按钮,选择“外发光”
8、在“外发光”面板中调整属性值,颜色的选取要参考图片的颜色。调整好后点击确定就完成了
PS外发光参数怎么设置
外侧发光可以设置的参数包括:
1、结构
混合模式(Blend Mode)
不透明度(Opactity)
杂色(Noise)
渐变和颜色(Gradient or Color)
2、图案
方法(Technique)
扩展(Spread)
大小(Size)
3、品质
等高线(Contour)
范围(Range)
抖动(Ditter)
1、混合模式(Blend Mode)
默认的混合模式是“屏幕”,上面说过,外侧发光层如同在层的下面多出了一个层,因此这里设置的混合模式将影响这个虚拟的层和再下面的层之间的混合关系。比如
2、不透明度(Opactity)
光芒一般不会是不透明的,因此这个选项要设置小于100%的值。光线越强(越刺眼),应当将其不透明度设置得越大。
3、杂色(Noise)
杂色用来为光芒部分添加随机的透明点。杂色的效果和将混合模式设置为“溶解”产生的效果有些类似,但是“溶解”不能微调,因此要制作细致的效果还是要使用“杂色”。
4、渐变和颜色(Gradient or Color)
外侧发光的颜色设置稍微有一点特别,你可以通过单选框选择”单色“或者”渐变色“。即便选择”单色“,光芒的效果也是渐变的,不过是渐变至透明而已。如果选择”渐变色“,你可以对渐变进行随意设置。
5、方法(Technique)
方法的设置值有两个,分别是”柔和“与”精确“,一般用”柔和“就足够了,”精确“可以用于一些发光较强的对象,或者棱角分明反光效果比较明显的对象。下面是两种效果的对比图,前一种使用了”柔和“,后一种使用了”精确“。
6、扩展(Spread)
“扩展”用于设置光芒中有颜色的区域和完全透明的区域之间的渐变速度。它的设置效果和颜色中的渐变设置以及下面的大小”设置“都有直接的关系,三个选项是相辅相成的。比如下面的例子中,前一幅的扩展为0,因此光芒的渐变是和颜色设置中的渐变同步的,而第二幅的扩展设置为40%,光芒的渐变速度要比颜色设置中的快。
7、大小(Size)
设置光芒的延伸范围,不过其最终的效果和颜色渐变的设置是相关的。
8、等高线(Contour)
等高线的使用方法和前面介绍的一样,不过效果还是有一些区别的。
9、范围(Range)
“范围”选项用来设置等高线对光芒的作用范围,也就是说对等高线进行“缩放”,截取其中的一部分作用于光芒上。调整“范围”和重新设置一个新等高线的作用是一样的,不过当我们需要特别陡峭或者特别平缓的等高线时,使用“范围”对等高线进行调整可以更加精确。
10、抖动(Ditter)
“抖动”用来为光芒添加随意的颜色点,为了使”抖动“的效果能够显示出来,光芒至少应该有两种颜色。比如,首先我们将颜色设置为黄色、蓝色渐变,然后加大“抖动”值,这时就可以看到光芒的蓝色部分中出现了黄色的点,黄色部分中出现了蓝色的点:
以上就是PS外发光怎么设置参数实现不同的外发光效果图文教程。PS外发光和内发光的位置是不同的,都是图层样式的一种预设效果。PS外发光就是外侧发光,比填充外侧效果好。PS外发光不显示,原因就是外发光混合模式是屏幕,当背景层设置为白色,就无法显示,解决方法就是混合模式改为屏幕以外的值。关注教-程-之-家,解锁更多软件教程。