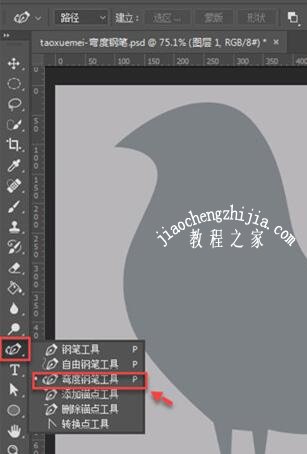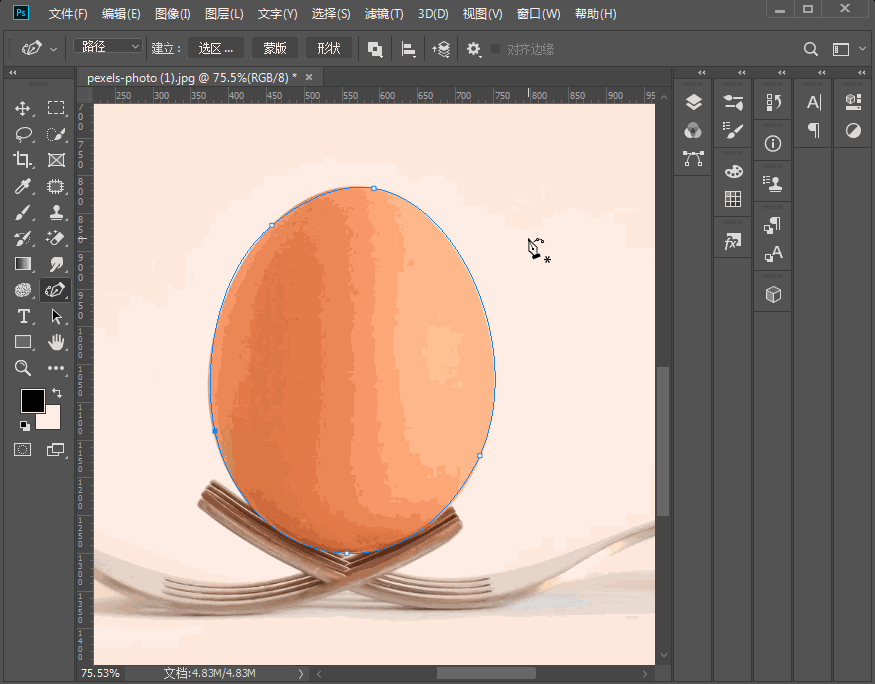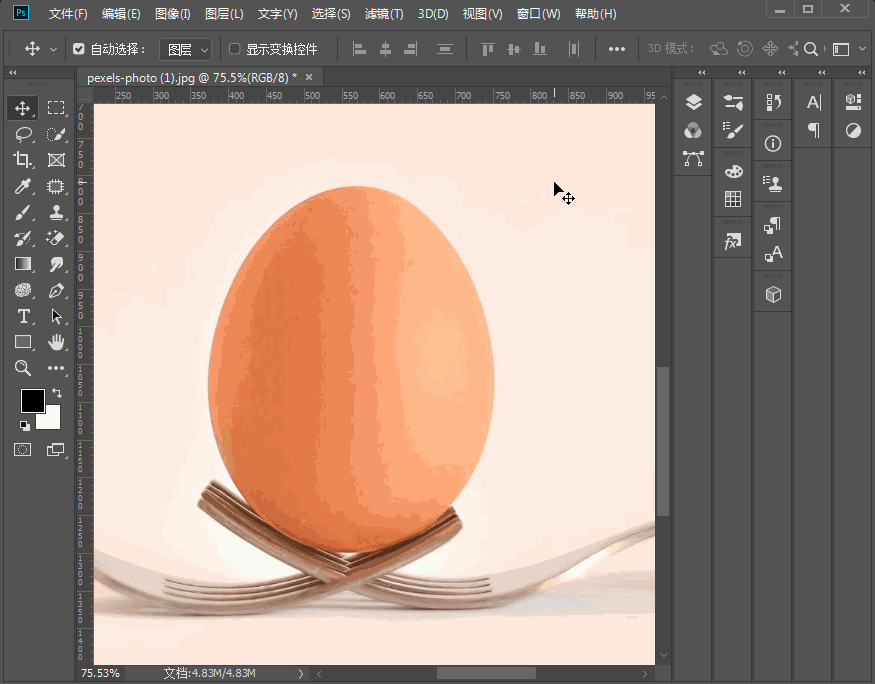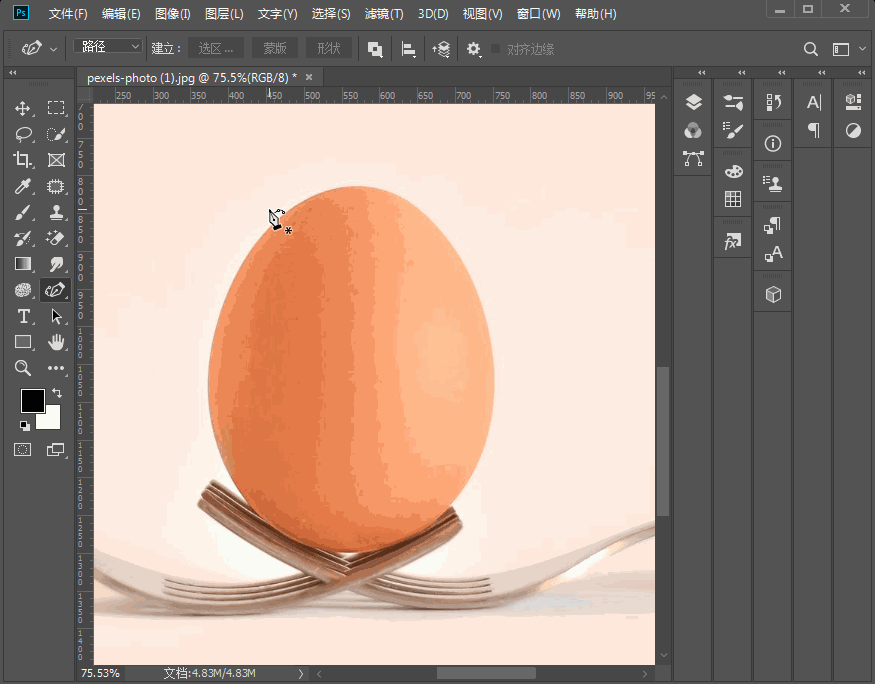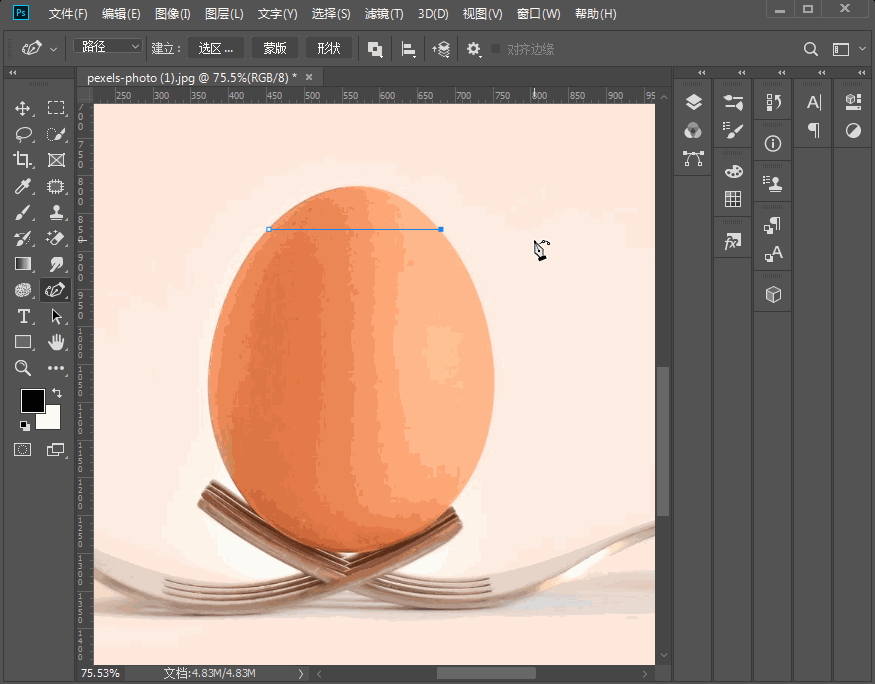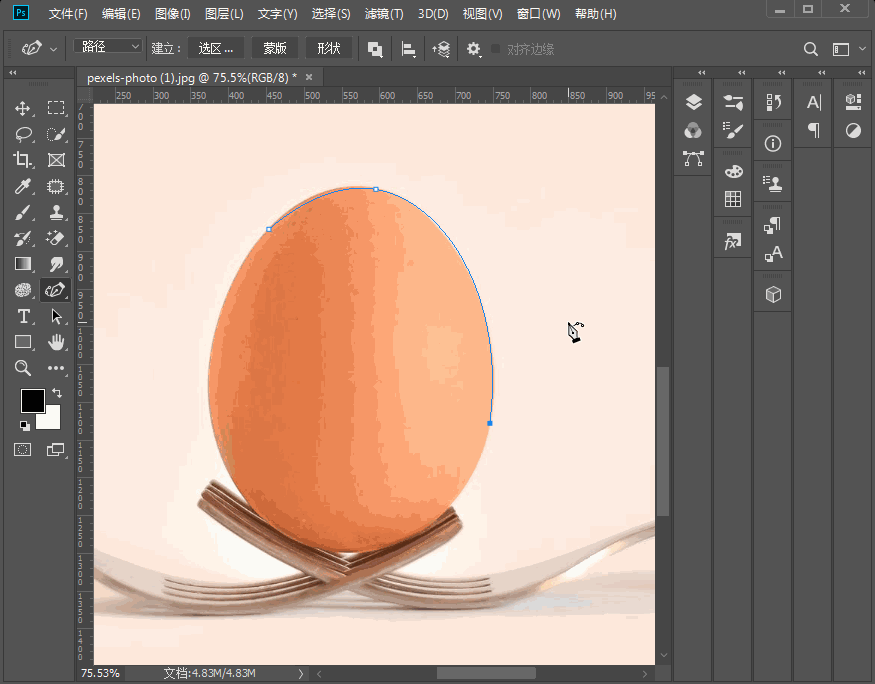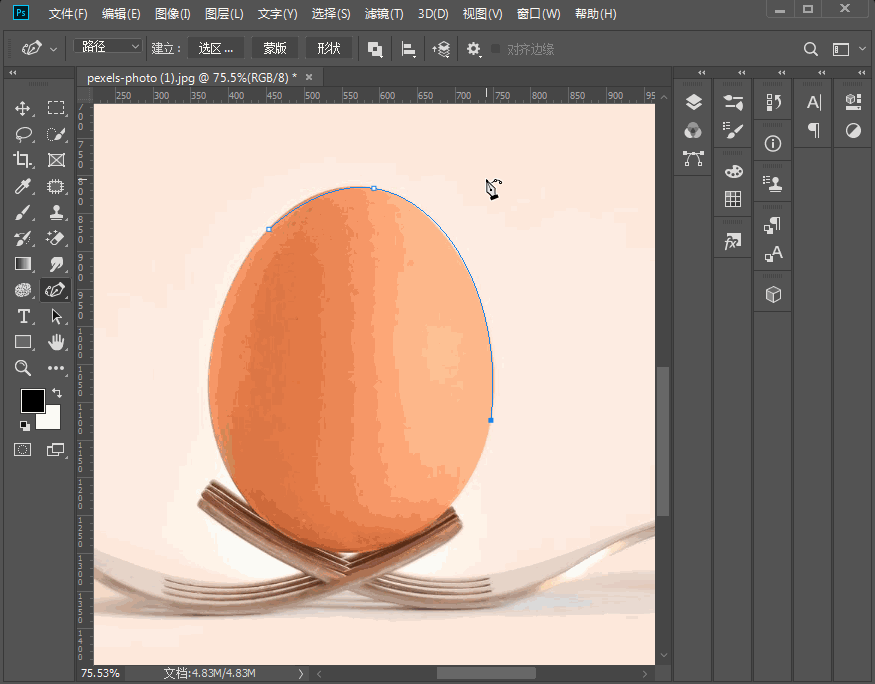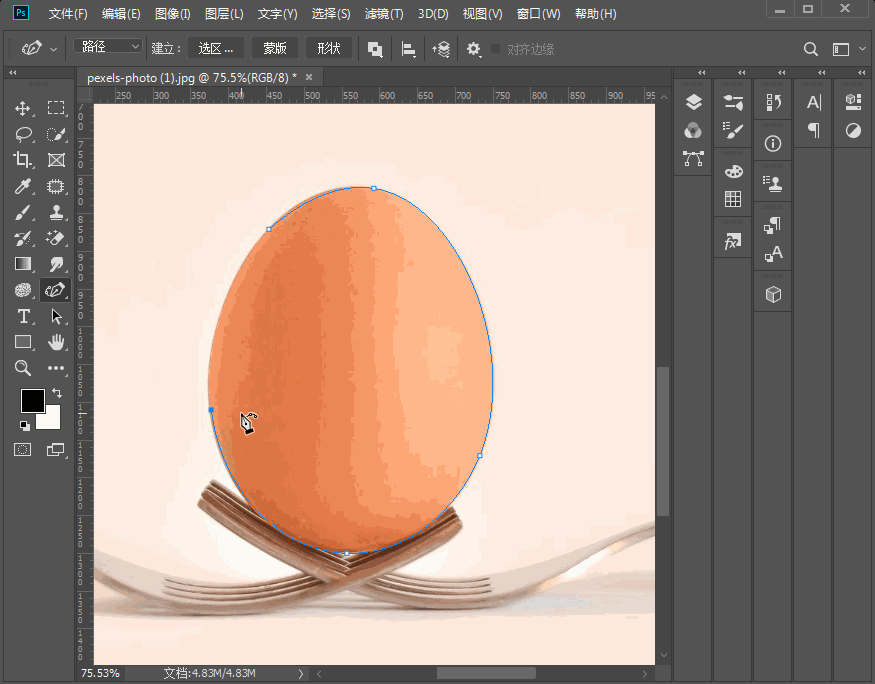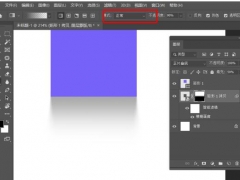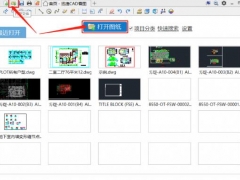PS弯度钢笔怎么描边 PS弯度钢笔工具无法上色怎么办
PS弯度钢笔工具在哪?PS弯度钢笔工具怎么描边?PS弯度钢笔工具为什么上不了色?PS弯度钢笔工具怎么变直线?PS弯度钢笔怎么确定和结束?PS弯度钢笔路径颜色怎么设置?PS弯度钢笔怎么去掉锚点?PS弯度钢笔怎么去掉小筐?PS弯度钢笔怎么添加和删除锚点?PS弯度钢笔是钢笔工具组新增的工具,比钢笔好用。下面来看看PS弯度钢笔工具怎么用教程。
弯度钢笔工具的作用:可以轻松绘制弧线路径并可以快速调整弧线的位置、弧度等,方便创建线条比较圆滑的路径和形状。
PS弯度钢笔工具怎么描边?
方法一:使用“弯度钢笔工具”在“路径”模式下绘制好路径后,点击选项栏中的“形状”按钮,即可将路径转换为形状,此时可用路径选择工具选择该形状,并且可选择描边的颜色,如下图所示:
PS弯度钢笔工具如何路径描边
方法二:选中“弯度钢笔工具”后,在选项栏中选择“形状”绘图模式,设置填充为“无颜色”,并设置描边“颜色”和“宽度”,然后在画布中绘制即可。如下图所示:
PS弯度钢笔工具如何绘制形状
PS弯度钢笔工具为什么上不了色?
当绘图模式为“路径”时,绘制出来的路径不是形状图层,所以是没有颜色的,这就是为什么弯度钢笔工具上不了色的原因。需要在绘制完路径后,点击选项栏中的“形状”按钮,将路径变为形状,然后用路径选择工具选中该形状,并选择“填充颜色”或者“描边颜色”即可变为有颜色的矢量形状。
PS弯度钢笔工具怎么用
1、弯度钢笔工具在哪儿?在工具栏的“钢笔工具组”上单击鼠标右键,在弹出的菜单中,选择“弯度钢笔工具”,此时可在选项栏中选择矢量绘图模式为“路径”,如下图所示:
PS如何选择“弯度钢笔工具”
2、在画面中合适位置点击鼠标左键创建一个锚点,紧接着在第二个位置再创建一个锚点,此时两个锚点之间产生了一条直线路径,如下图所示:
PS弯度钢笔工具如何创建锚点
3、用同样的方式创建第三个锚点,这时候三个锚点链接形成了一个弧线路径,此时点击中间的锚点并拖动改变其位置可以改变路径的弧度,点击末端的锚点并拖动改变其位置可以改变路径的方向和弧度,如下图所示:
PS弯度钢笔工具如何创建弧线路径
4、把光标移动到两个锚点之间的弧形路径上时,钢笔形状的光标的右下角出现“+”符号,此时单击鼠标左键即可在该路径上再添加一个锚点,拖动该锚点即可改变路径的弧度和形状,如下图所示:
PS弯度钢笔工具如何添加锚点
5、光标移动到一个锚点上双击,此时该锚点所在位置变为了尖角,然后再双击,尖角又变回了圆弧,如下图所示:
PS弯度钢笔工具如何锚点变尖角
6、当末端的锚点和起始锚点相连接即可形成一个闭环路径,此时可调整一下路径弧度,按快捷键Ctrl+Enter可将该路径转换为选区,可对该选区进行下一步其它的操作,如下图所示:
PS弯度钢笔工具如何路径转换为选区
以上就是PS弯度钢笔怎么用图文教程。PS弯度钢笔在工具箱的钢笔组里,是新增功能,如果找不到,可能是PS的版本不够高。PS里选择弯度钢笔后,在矢量绘图模式里有形状、路径、像素三个选择,画图选择路径。路径无法描边、上色。路径画完选择为形状,就能描边、上色。PS弯度钢笔可以设置路径的属性如颜色等。关注教-程-之-家,解锁更多软件教程。