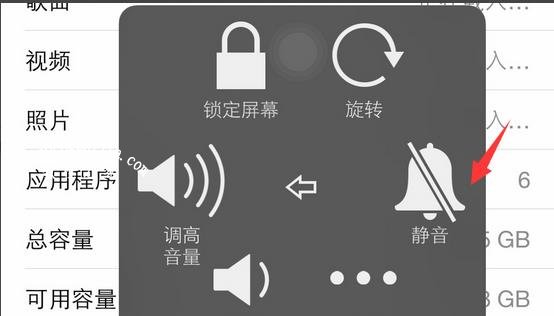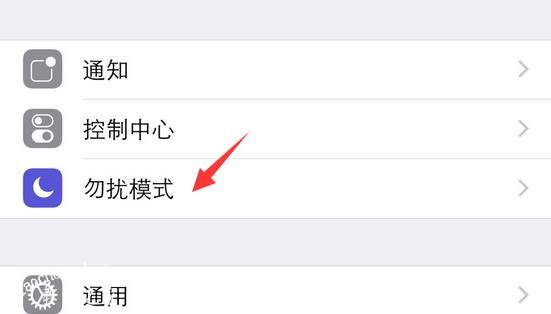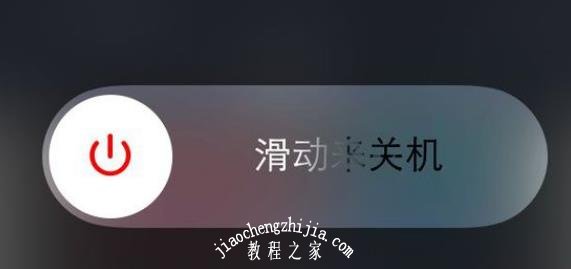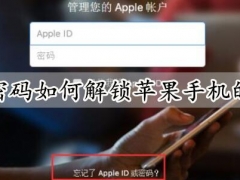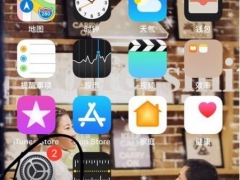iPhone11耳机没声音怎么解决 苹果11手机唤醒siri语音助手方法教程
教程之家
iphone故障教程
iPhone11耳机没声音怎么解决?耳机没声音怎么办?耳机听筒没声音如何解决?iphone11怎么唤醒语音助手?iphone11怎么唤醒siri?相信很多的果粉用户都有出现耳机没声音的情况,当出现这种情况时应该怎么?还有iphone11上的语音助手要怎么唤醒呢?下面就和小编一起来看看吧。
iPhone11耳机没声音怎么解决
1、查看在苹果手机侧面,是否将【静音】键打开来,选择【关闭】静音即可恢复声音。
2、另有的朋友可能会在苹果手机系统快捷键上面打开静音,设置——通用——辅助功能——AssistiveTouch——将AssistiveTouch打开,然后点击屏幕显示的小白点,在快捷键里面把静音关闭掉就可以了。
3、或者是设置了苹果手机的勿扰模式,那么设定中打开设定时间段内,苹果手机就会调整为静音状态,你的苹果手机就会静悄悄啦,需要自己手动关闭掉勿扰模式设定即可恢复正常。
4、如果手机依然没有声音,可能手机进入到耳机模式状态还恢复过来,请将苹果手机耳机数据线插入耳机孔里面,然后拨出来在播放声音听听看是否恢复正常。
5、如若手机声音照旧未恢复正常,侧有可能是苹果手机系统出现错误了,可以试验重新启动一下手机看看能不能解决,如不能解决的话可以试验还原手机出厂设置。
6、如果照旧没有声音,可联系苹果手机售后维修,前往服务中心检测手机是否是硬件方面的问题导致的。
iPhone11怎么唤醒siri语音助手
1、第一我们需要解锁手机。如下图所示:
2、我们可以按住电源键就会弹出Siri界面,或者语音唤醒对着手机说“嘿 Siri”
3、然后说出你需要Siri帮你干什么就好了
以上就是小编给大家分享的关于“iPhone11耳机没声音怎么解决 苹果11手机唤醒siri语音助手方法教程”的全部内容了,希望能够帮助到大家,喜欢的用户请持续关注`教程`之家,会有更多更精彩的手机资讯教程等着你。