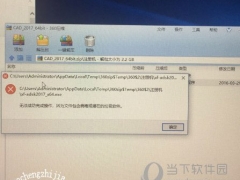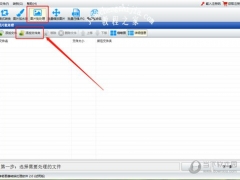电脑怎么截图 电脑截图快捷键ctrl加什么
电脑截图的方法有非常多,很多网友可能在电脑截图过程中使用方法过于复杂,这里给大家介绍几种最简单的电脑截图方法,可以根据自己的截图喜好选择最适合自己的操作,让你在办公使用过程中更加的便捷。
电脑快捷截图方法大全
电脑截屏快捷键ctrl+alt+
QQ截图:最常用的【Ctrl+Alt+A】快捷键,是QQ截图的方法,【Ctrl+Alt+S】是QQ录屏的开启方式。

电脑上怎么截图按什么键
1、微信截图:微信按下【ALT+A】就是打开截图功能。
2、键盘截图:细心的朋友会发现,电脑键盘上有【PrintScreenSysRq】键,按下之后可以对电脑进行全屏截图,不支持部分截图哦。
3、OCR截图:很多电脑截图都是看到重要资料截图保存到电脑,教你们打开迅捷OCR文字识别软件,按住快捷键【ALT+F】进行快速截屏。
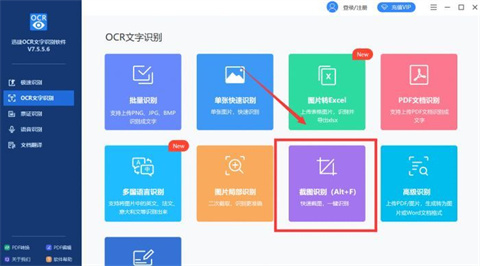
4、win10自带截图:该截图方法只有win10系统才自带的一种,点击快捷键【Win+Shift+S】,进行截图,然后打开聊天窗口或者备忘录粘贴即可。
5、截图工具:电脑里面自带的截图工具,也能进行快速截图,首先点击快速开始,选择所有程序,打开电脑附件,然后找到截图工具进行电脑截图,操作起来还是很麻烦,不太推荐使用。
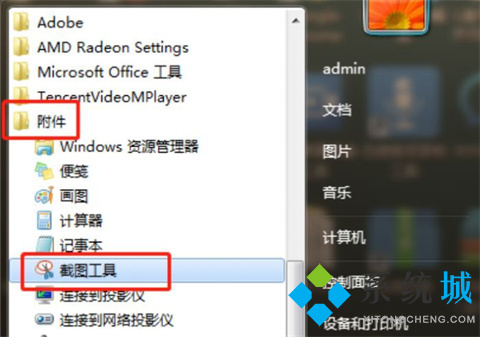
6、办公软件截图:电脑常用的办公软件Excel、PPT、Word。都自带截图功能,点击插入选项,打开插图功能,就能看见屏幕截图功能。

7、浏览器滚动截图:很多浏览器自带滚动截图,可以进行网页长截图,在右上方就能找到,具体什么浏览器看你个人喜好。
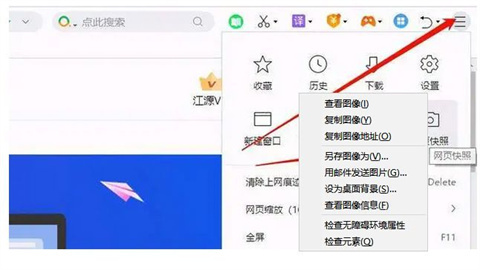
电脑截图是ctrl加什么键
QQ截图:登录qq后,然后按快捷键“Ctrl+Alt+A”,即可进入QQ截图模式。接着用鼠标框选截图区域就行了。
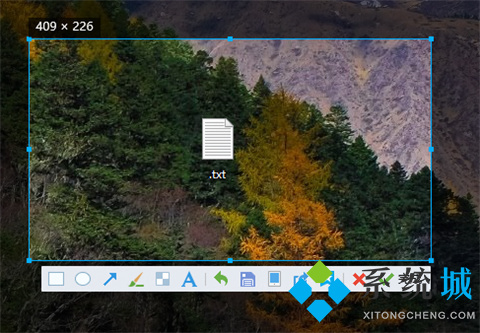
电脑最简单的截图方法介绍
方法一:
1、使用系统自带的截屏“windows+shift+s”。

2、这样就可以直接截图了,然后在聊天界面黏贴就好啦。

方法二:
微信截图:登录微信后,按下“Alt+A”进入截图,然后使用鼠标框选截图的区域就行了。
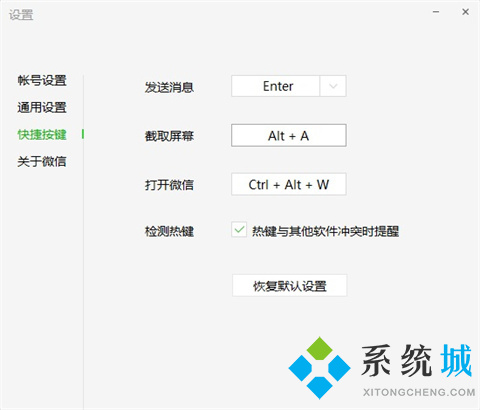
方法三:
钉钉截图:登录钉钉后,按下组合键”Ctrl+Shift+A“进入截图模式,可以用鼠标选择框选截图的区域。

方法四:
浏览器截图:这里以360高速浏览器为例,指定区域截图为“Crrl+Shift+X”。完整网页截图为“Crrl+M”。

方法五:
办公软件截图:电脑常用的办公软件Excel、PPT、Word。都自带截图功能,点击插入选项,打开插图功能,就能看见屏幕截图功能。

方法六:
1、直接按下键盘“Prt Sc SysRq”键,即可直接截图,不过这样的截图方式截下来的图片是当前页面的全屏截图。

2、截图了之后,用户可以在“画图”或“QQ”等可以粘贴图片的软件按下“Ctrl+V”将图片粘贴出来。
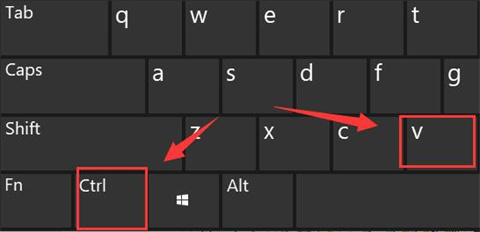

方法七:
1、首先点击左下角开始,然后点击齿轮进入设置。

2、在搜索栏中输入“截图”,点击“使用print screen键启动屏幕截图”。
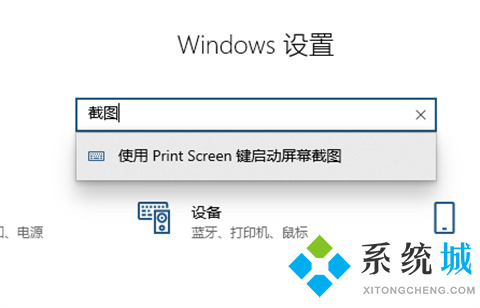
3、下滑找到“屏幕截图快捷方式”,将“使用prtscn按键打开屏幕截图”下面的开关打开。
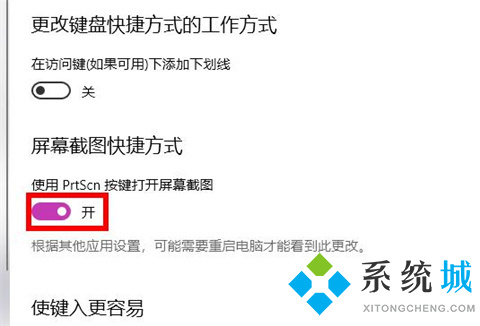
4、最后按下“prtscn键”即可自定义区域来进行截图。

Mac系统用户截图
1、全屏截图快捷键:Command+Shift+3
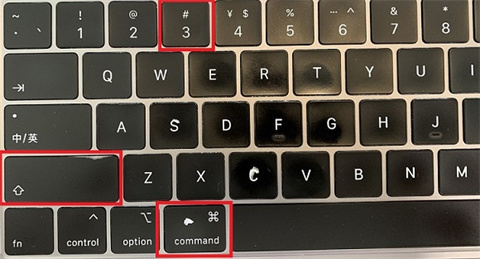
2、区域截图快捷键:Command+Shift+4

3、截图到剪切板快捷键:Command+Shift+4+空格键

总结:
1、QQ截图:最常用的【Ctrl+Alt+A】快捷键,是QQ截图的方法,【Ctrl+Alt+S】是QQ录屏的开启方式。
2、微信截图:微信按下【ALT+A】就是打开截图功能。
3、键盘截图:细心的朋友会发现,电脑键盘上有【PrintScreenSysRq】键,按下之后可以对电脑进行全屏截图,不支持部分截图哦。
4、OCR截图:很多电脑截图都是看到重要资料截图保存到电脑,教你们打开迅捷OCR文字识别软件,按住快捷键【ALT+F】进行快速截屏。
5、win10自带截图:该截图方法只有win10系统才自带的一种,点击快捷键【Win+Shift+S】,进行截图,然后打开聊天窗口或者备忘录粘贴即可。
6、截图工具:电脑里面自带的截图工具,也能进行快速截图,首先点击快速开始,选择所有程序,打开电脑附件,然后找到截图工具进行电脑截图,操作起来还是很麻烦,不太推荐使用。
7、办公软件截图:电脑常用的办公软件Excel、PPT、Word。都自带截图功能,点击插入选项,打开插图功能,就能看见屏幕截图功能。
8、浏览器滚动截图:很多浏览器自带滚动截图,可以进行网页长截图,在右上方就能找到,具体什么浏览器看你个人喜好。