电脑死机如何重装系统win7[多图]
教程之家
Win7
电脑死机是我们使用win7电脑中常见的故障问题,如果无法解决的情况下,我们可以考虑重装系统win7解决。有网友不清楚电脑死机如何重装系统win7,下面小编就教下大家详细的重装系统win7教程步骤。
工具/原料
系统版本:windows7旗舰版
品牌型号:雷蛇灵刃14
软件版本:系统V2290
方法
1、在可用的电脑下载安装系统工具并打开,插入一个8g以上的空白u盘,在制作系统下点击开始制作。
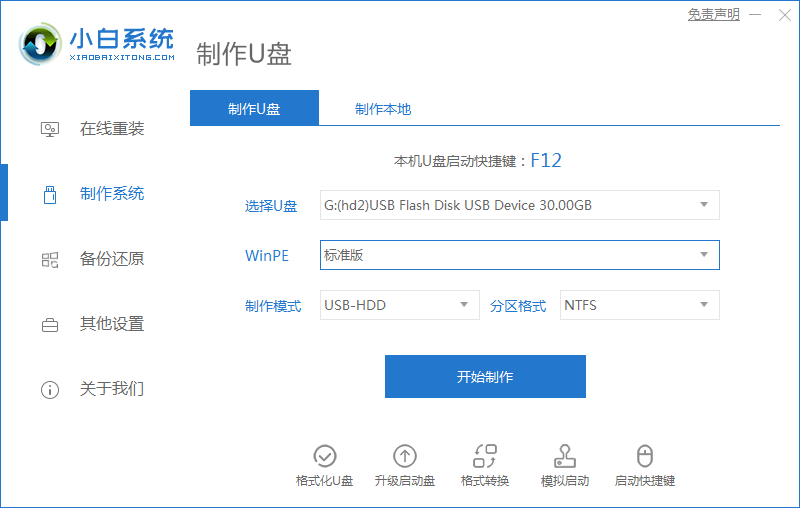
2、在这里选择我们需要安装的win7系统,点击下方的“开始制作”。
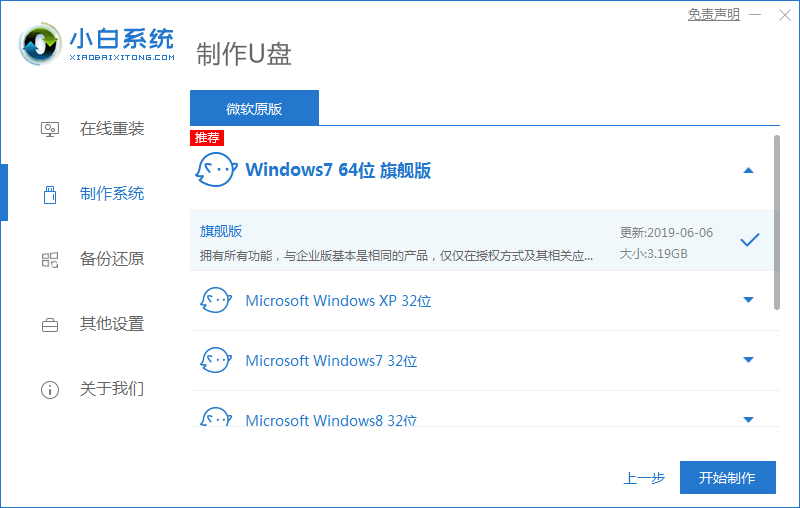
3、制作完成后查看需要安装的电脑的启动快捷键,然后拔掉u盘。

4、将u盘插入需要重装的电脑接口中,重启电脑快速断续的按启动热键进入快速启动界面,选择带USB开头的u盘启动项回车键进入。

5、接着选择“启动win10x64PE(2G以上内存)”回车键进入pe系统。

6、打开小白装机工具选择需要安装的win7系统开始安装,目标分区选择“C盘”。

7、系统安装完成后,我们拔掉u盘,选择重启电脑。

8、期间可能会进行多次重启,耐心等待,最后进入到新系统界面即表示安装成功。

总结
1、打开小白工具,开始制作U盘启动盘;
2、将启动盘插入需要重装的电脑,重启电脑设置U盘启动项;
3、选择进入pe系统安装win7;
4、重启电脑进入新系统桌面。
![笔记本安装win7系统步骤[多图]](https://img.jiaochengzhijia.com/uploadfile/2023/0330/20230330024507811.png@crop@160x90.png)
![如何给电脑重装系统win7[多图]](https://img.jiaochengzhijia.com/uploadfile/2023/0329/20230329223506146.png@crop@160x90.png)

![u盘安装win7系统教程图解[多图]](https://img.jiaochengzhijia.com/uploadfile/2023/0322/20230322061558376.png@crop@160x90.png)
![win7在线重装系统教程[多图]](https://img.jiaochengzhijia.com/uploadfile/2023/0322/20230322010628891.png@crop@160x90.png)
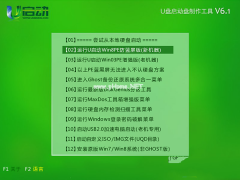
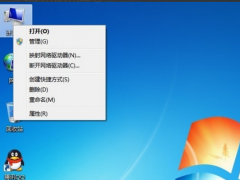
![win7升级win10系统的方法步骤[多图]](https://img.jiaochengzhijia.com/uploadfile/2023/0303/20230303231040672.jpg@crop@240x180.jpg)
![win7重装系统后无法连接到网络怎么办[多图]](https://img.jiaochengzhijia.com/uploadfile/2022/1029/20221029043135584.jpg@crop@240x180.jpg)