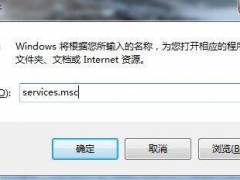电脑系统重装win7教程步骤[多图]
教程之家
Win7
电脑使用时间久了,难免会出现一些故障,如果系统经常性的出现蓝屏、黑屏或死机现象,这时就可以考虑重装系统了。下面来看看电脑系统重装win7教程步骤,学会就能自己动手了。
工具/原料:
系统版本:windows10系统
品牌型号:联想电脑
我们可以借助u盘重装win7系统,具体的步骤如下:
1、先在电脑上下载安装好系统工具并打开,插入一个8g以上的空白u盘,选择u盘重装系统模式点击开始制作。
2、然后就可以选择需要安装的win7系统,点击制作启动盘了。
3、等待软件自动下载系统镜像和驱动等文件,提示制作完成后,可先预览需要安装的电脑主板的启动热键,然后再拔除u盘退出。
4、插入u盘启动盘进电脑中,开机不断按启动热键进启动界面,选择u盘启动项回车确定进入到pe选择界面,选择第一项pe系统回车进入。
5、进入pe系统后,直接打开桌面上的小白装机工具,然后选择需要安装的win7系统点击安装。
6、一般默认将win7系统安装到系统盘c盘。
7、提示安装完成后,选择立即重启电脑。
8、期间不用操作,等待进入到新的win7系统桌面即表示安装成功。
总结:
以上便是借助系统工具制作u盘给电脑系统重装win7的教程,有需要的小伙伴可以参照教程操作。








![笔记本安装win7系统步骤[多图]](https://img.jiaochengzhijia.com/uploadfile/2023/0330/20230330024507811.png@crop@160x90.png)
![如何给电脑重装系统win7[多图]](https://img.jiaochengzhijia.com/uploadfile/2023/0329/20230329223506146.png@crop@160x90.png)

![u盘安装win7系统教程图解[多图]](https://img.jiaochengzhijia.com/uploadfile/2023/0322/20230322061558376.png@crop@160x90.png)
![win7在线重装系统教程[多图]](https://img.jiaochengzhijia.com/uploadfile/2023/0322/20230322010628891.png@crop@160x90.png)
![win7语音聊天听不到声音的原因及解决方法[多图]](https://img.jiaochengzhijia.com/uploads/allimg/200501/1T10LT7-0-lp.jpg@crop@240x180.jpg)
![电脑命令提示符系统还原的详细教程[多图]](https://img.jiaochengzhijia.com/uploadfile/2022/0903/20220903043121198.png@crop@240x180.png)