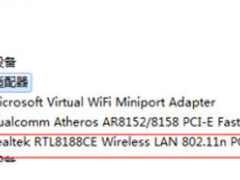windows7旗舰版三步安装的教程[多图]
教程之家
Win7
虽然现在win10被很多用户所选择,但是win7仍然有不少的用户所喜爱。最近就有一些用户问小编说win7系统安装要怎么操作,接下来大家就跟着小编一起来学习一下windows7旗舰版三步安装的教程,大家一起来看看吧。
系统版本:windows10
品牌型号:联想
软件版本:小白三步装机版
1、浏览器搜索下载小白三步装机版软件并打开,选择win7系统,点击立即重装。
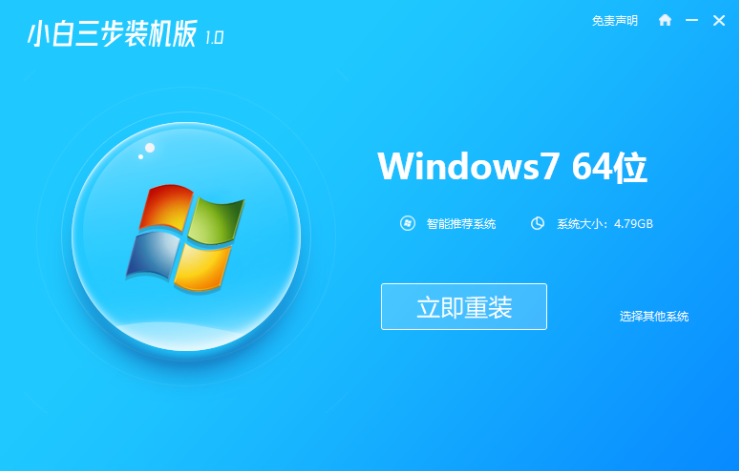
2、软件下载系统镜像,我们等待一会。
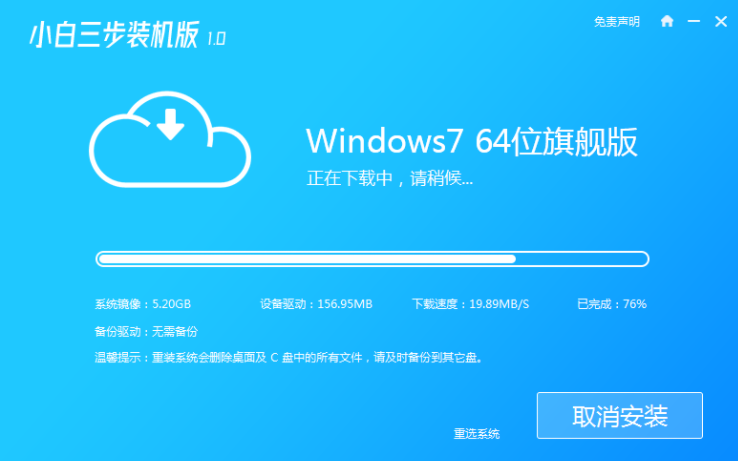
3、下载完成后软件会自动在线重装 Windows 系统。

4、安装完成后点击立即重启。(到这里软件就会自动帮助我们重装系统了,我们无需任何操作)
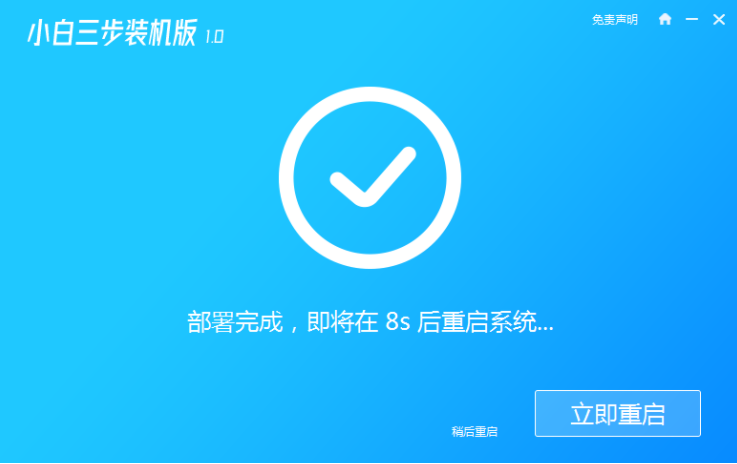
5、重启后在菜单中选择第二选项进入Windows PE系统。
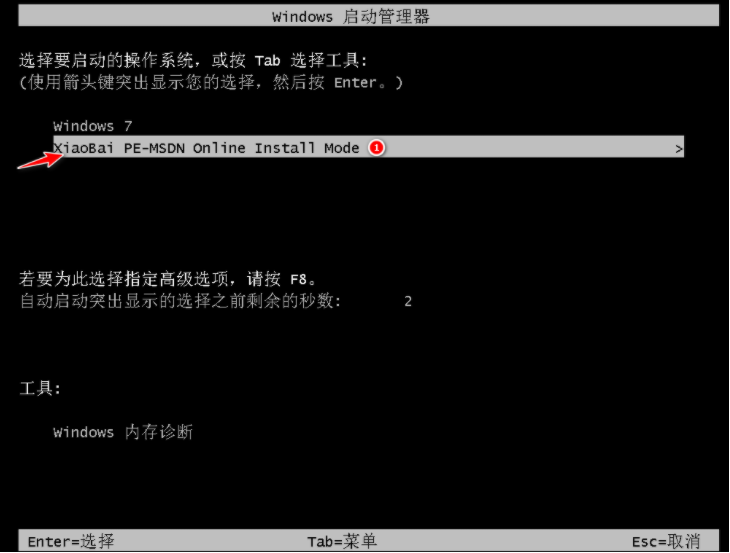
6、等待软件自动安装完成进入win7桌面就说明我们的win7系统安装好啦。

总结:
1、浏览器搜索下载小白三步装机版软件并打开,选择win7系统,点击立即重装。
2、软件下载系统镜像,我们等待一会。
3、下载完成后软件会自动在线重装 Windows 系统。
4、安装完成后点击立即重启。(到这里软件就会自动帮助我们重装系统了,我们无需任何操作)
5、重启后在菜单中选择第二选项进入Windows PE系统。
6、等待软件自动安装完成进入win7桌面就说明我们的win7系统安装好啦。
![笔记本安装win7系统步骤[多图]](https://img.jiaochengzhijia.com/uploadfile/2023/0330/20230330024507811.png@crop@160x90.png)
![如何给电脑重装系统win7[多图]](https://img.jiaochengzhijia.com/uploadfile/2023/0329/20230329223506146.png@crop@160x90.png)

![u盘安装win7系统教程图解[多图]](https://img.jiaochengzhijia.com/uploadfile/2023/0322/20230322061558376.png@crop@160x90.png)
![win7在线重装系统教程[多图]](https://img.jiaochengzhijia.com/uploadfile/2023/0322/20230322010628891.png@crop@160x90.png)
![演示win7一键安装系统教程[多图]](https://img.jiaochengzhijia.com/uploadfile/2022/0902/20220902201620490.png@crop@240x180.png)
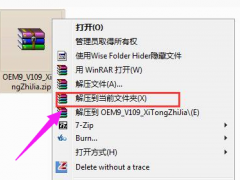
![图文演示联想thinkbook15改win7系统教程[多图]](https://img.jiaochengzhijia.com/uploadfile/2022/0419/20220419210204776.png@crop@240x180.png)