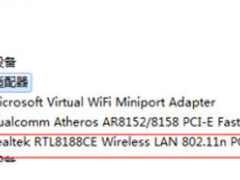演示小白装机给电脑装系统win7教程[多图]
教程之家
Win7
win7系统是微软经典的操作系统,目前使用的人还比较多.有些网友习惯使用win7系统,想了解如何重装win7系统.下面小编就以小白装机工具为例,给大家演示下电脑装系统win7教程.更多win7教程,尽在系统官网。
1.到系统官网下载安装系统软件打开,并将u盘插入电脑。关闭杀毒软件,点击界面左侧的制作系统,点击开始制作下一步。
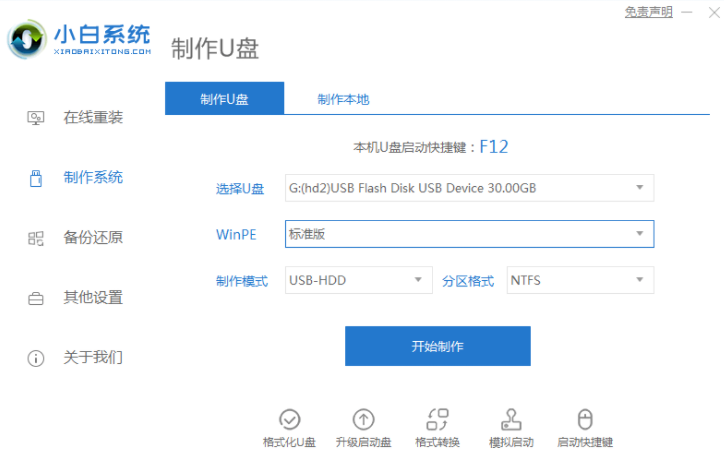
2.检查要安装的win7系统,点击界面右下角的开始制作按钮。
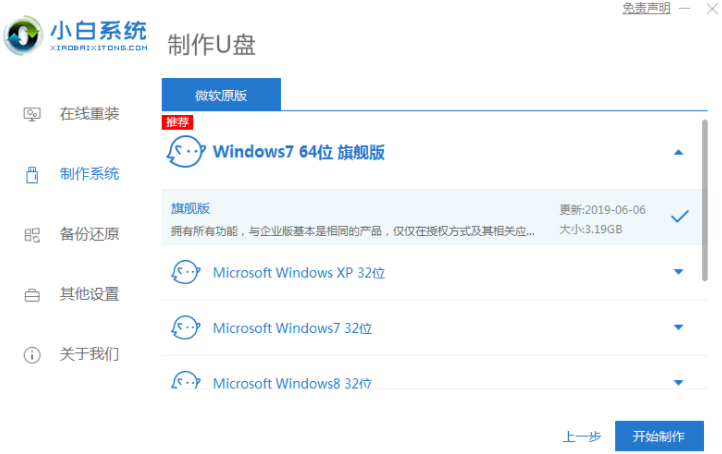
3.提示启动u盘制作成功后,可直接拔出u盘。
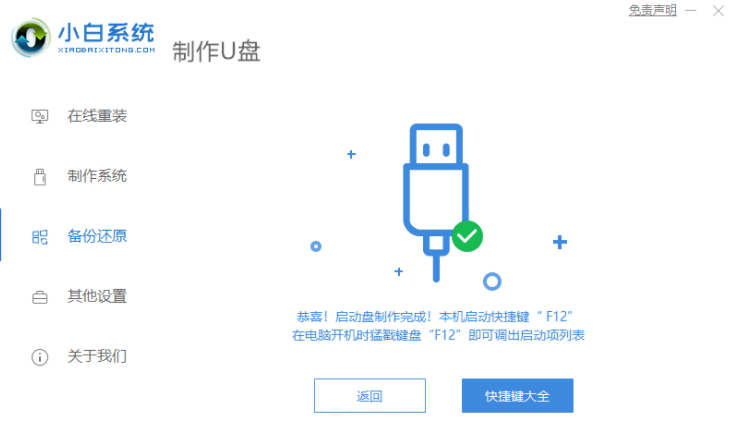
4.将u盘插入需要重新安装的计算机,启动并快速断续地按下热键进入快速启动菜单(注:启动热键通常在计算机品牌标志下方提示)。
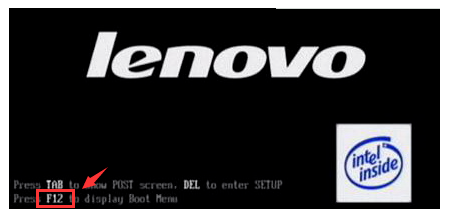
5.进入快速启动菜单界面后,选择u盘启动项按回车键进入PE选择界面。
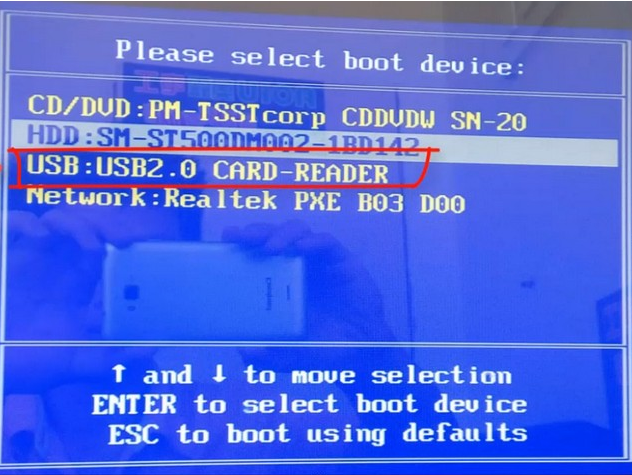
6.按回车键上下键移动到启动win10x64PE(2G以上内存运行)。

7.选择win7系统版点击安装,目标分区一般为C盘,点击立即安装。
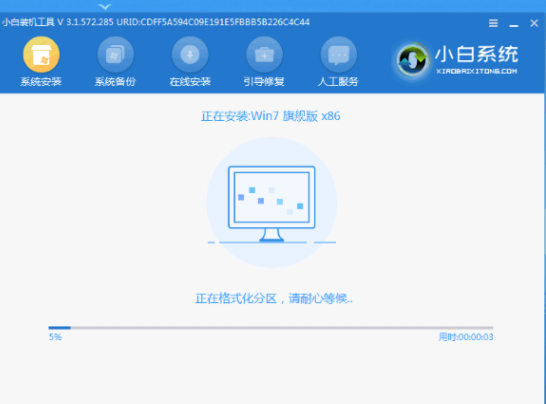
8.系统安装完成后,拔掉u盘,点击立即重启电脑。

9.进入以下界面意味着安装成功。

![笔记本安装win7系统步骤[多图]](https://img.jiaochengzhijia.com/uploadfile/2023/0330/20230330024507811.png@crop@160x90.png)
![如何给电脑重装系统win7[多图]](https://img.jiaochengzhijia.com/uploadfile/2023/0329/20230329223506146.png@crop@160x90.png)

![u盘安装win7系统教程图解[多图]](https://img.jiaochengzhijia.com/uploadfile/2023/0322/20230322061558376.png@crop@160x90.png)
![win7在线重装系统教程[多图]](https://img.jiaochengzhijia.com/uploadfile/2023/0322/20230322010628891.png@crop@160x90.png)
![演示win7一键安装系统教程[多图]](https://img.jiaochengzhijia.com/uploadfile/2022/0902/20220902201620490.png@crop@240x180.png)
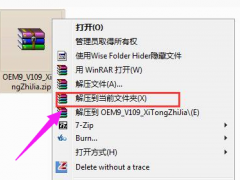
![图文演示联想thinkbook15改win7系统教程[多图]](https://img.jiaochengzhijia.com/uploadfile/2022/0419/20220419210204776.png@crop@240x180.png)