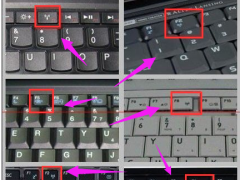旧电脑windows7怎么升级10系统使用[多图]
最近小编发现很多朋友还有网友的旧电脑系统都比较老,他们想尝试用些新的系统,比如win10,但是自己不知道windows7怎么升级10系统,其实操作方法有多种,下面就给大家详细说说如何将旧电脑windows7升级10系统.
工具/原料
系统版本:windows10系统
品牌型号:联想
方法一:
1、先下载一款Win10系统,推荐是快速稳定Win10 64位专业正式版
下载完成之后一般是ISO后缀的,右键使用WINRAR打开系统,然后解压到D盘;
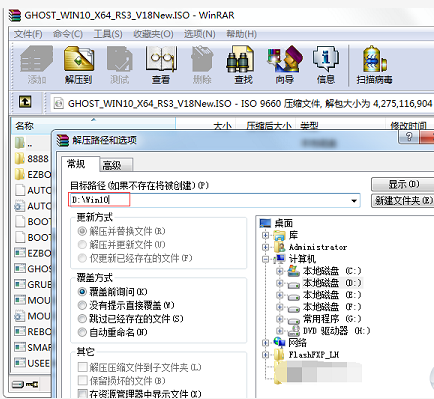
2、解压之后,记得注意把c盘的资料进行备份!在解压文件夹中找到安装系统,双击打开这个,如果是win8/win10要右键选择第二个,以管理员身份打开
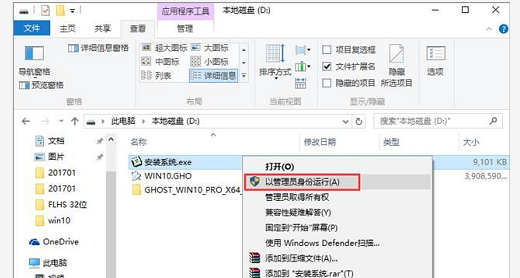
3、选择列表中的系统盘是默认C盘,选择“WIN10.GHO”映像文件,点击执行。然后会是否重启,点击是,之后系统将安装自动,安装的时间是5-15分分钟,大家耐心等待下,也不要对电脑进行任何操作。
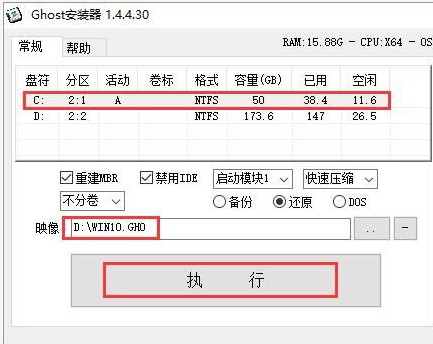
4、安装好重启之后会进入GHOST界面,等待5分钟左右,100%会再次自动重启
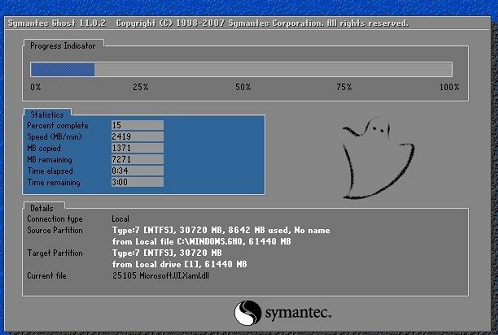
5、重启之后需要大家继续点击安装,如下图;
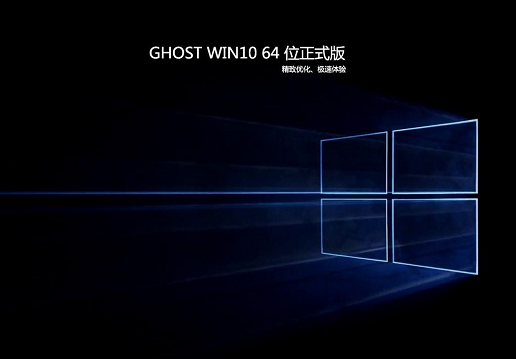
6、安装完成后大家就是下图的样子,Windows7系统就完成了升级10的操作,希望可以帮助到大家
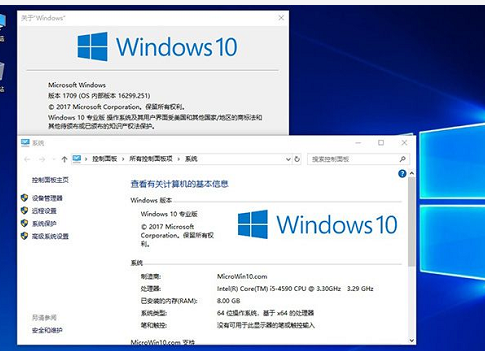
方法二:使用微软官方升级10
1:找到并且打开微软官方网站, 下载打开后如下图,点击接受微软软件许可条款

2、然后升级工具会检测我们的旧电脑环境是否正常,检测完成后正常之后电脑会开始下载win10系统。
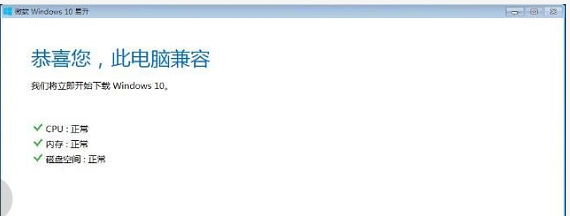
3、在Windows 10 系统下载过程中,大家需要不必担心自己的数据还有重要的文件,通过官网的工具升级win10,会保留原来系统的数据及用户文件。
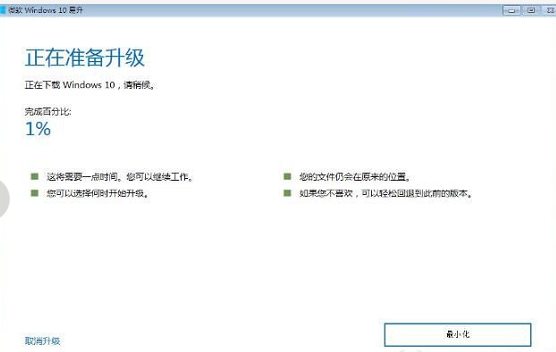
4、下载过程中会验证下载的数据是否正确,验证无误后点击进行下一步!
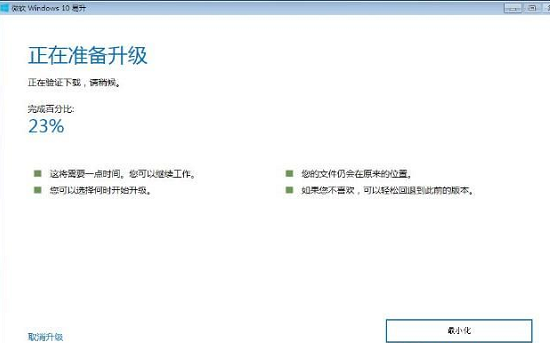
5、下载100%后,点击win10升级程序,系统为了能确保能正确升级win10,会再次检测电脑的硬件,如果可以的话就会进行系统的安装~

6、安装完成后会出现正在获取更新界面,大家不要慌张,等待电脑自动检查
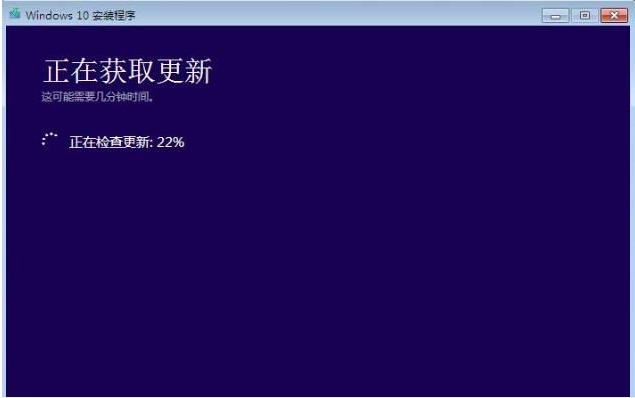
7、因为系统占据内存较大,安装程序还自动检测你的旧电脑是否有足够的空间来升级Win10系统
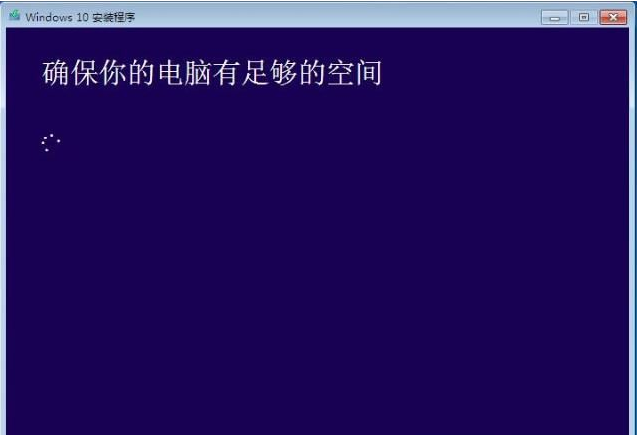
8、空间硬件都合适的话就会进行最后的系统安装
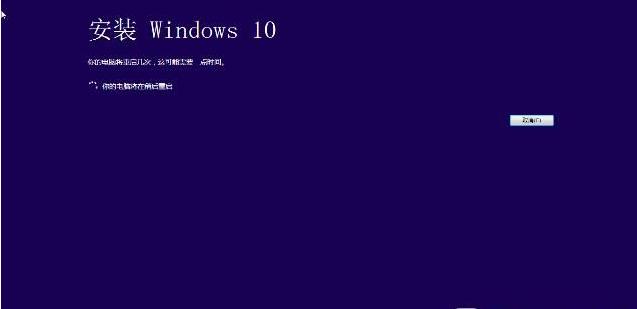
9、安装完成之后,电脑会提示我们重启电脑,然后进行下一步的操作, 如果我们没有选择的话,电脑也会自动重启,大家点击立即重启即可。
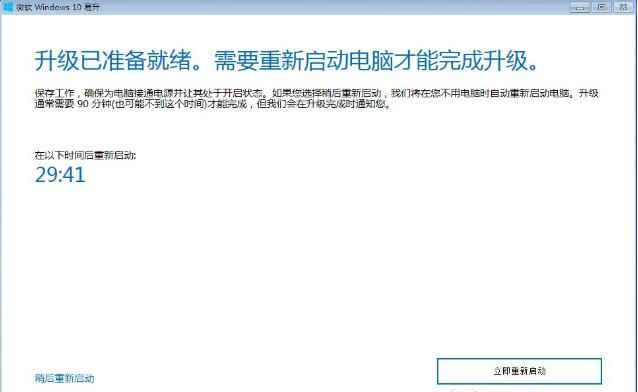
10、重启开机之后,电脑就会出现Windows10的启动界面了,这时我们差不多就完成了,但是还会出现正在升级更新升级中的页面,更新过程电脑也会多次重启与闪屏,这是都是正常的,大家耐心等待就好了
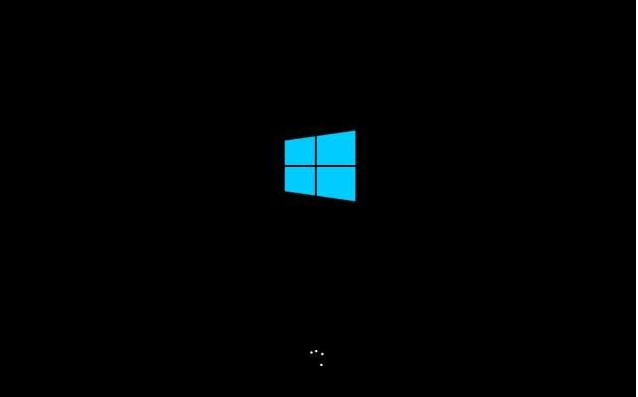
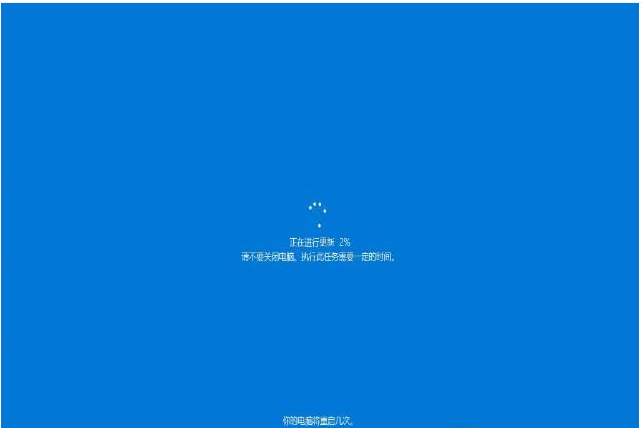
11、看到下图的页面时,我们电脑的Win10系统就升级完成了,可以逐条观看电脑设置,或者点击快速快速设置,享受咱们Win10系统吧。
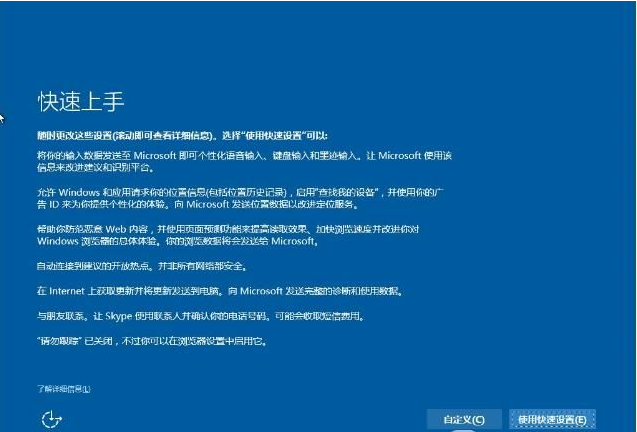
总结:
方法一:
1:下载win10系统。
2:解压到d盘。
3:c盘资料备份。
4:安装系统。
方法二:
1:在微软官方网站下载系统。
2:检测电脑硬件和内存。
3:自动安装。
4:重启电脑。
5:安装完成。
![笔记本安装win7系统步骤[多图]](https://img.jiaochengzhijia.com/uploadfile/2023/0330/20230330024507811.png@crop@160x90.png)
![如何给电脑重装系统win7[多图]](https://img.jiaochengzhijia.com/uploadfile/2023/0329/20230329223506146.png@crop@160x90.png)

![u盘安装win7系统教程图解[多图]](https://img.jiaochengzhijia.com/uploadfile/2023/0322/20230322061558376.png@crop@160x90.png)
![win7在线重装系统教程[多图]](https://img.jiaochengzhijia.com/uploadfile/2023/0322/20230322010628891.png@crop@160x90.png)

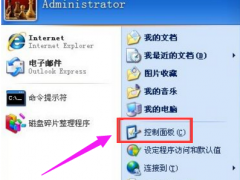
![戴尔inspiron5593怎么改win7方法[多图]](https://img.jiaochengzhijia.com/uploadfile/2022/0327/20220327184828162.png@crop@240x180.png)