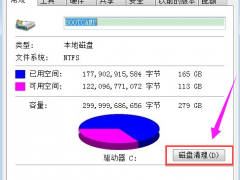u盘怎么重装系统win7的步骤[多图]
教程之家
Win7
u盘怎么重装系统?当我们遇到电脑损坏进入不了系统时,这时只能通过U盘重装系统的方法进行修复,但是很多用户都不清楚win7系统怎么重装,那么接下来,小编就把电脑重装win7的方法带给大家。
win7系统怎么重装
工具/原料
系统版本:windows7
品牌型号:台式电脑/笔记本电脑
制作工具:一个8G内存空白u盘
软件版本:魔法猪系统重装大师V1940
方法步骤
1.我们在桌面上打开工具后,点击制作系统下的开始制作选项。
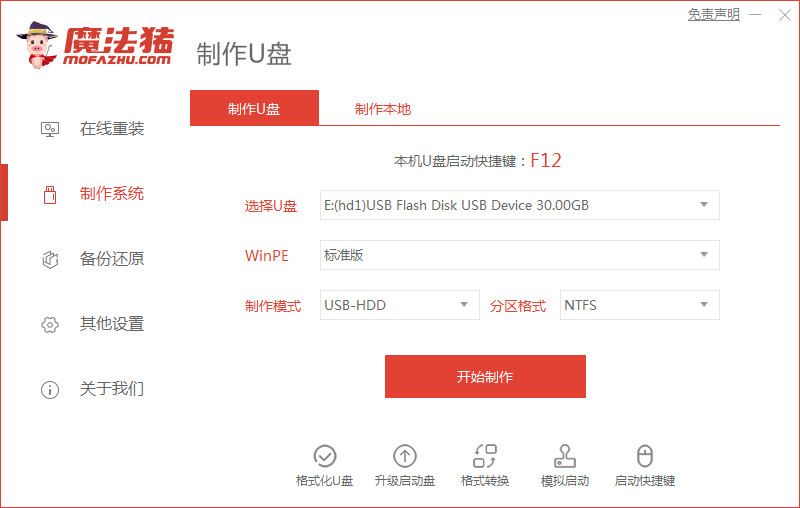
2.选择win7系统进行下载,点击“开始制作“。
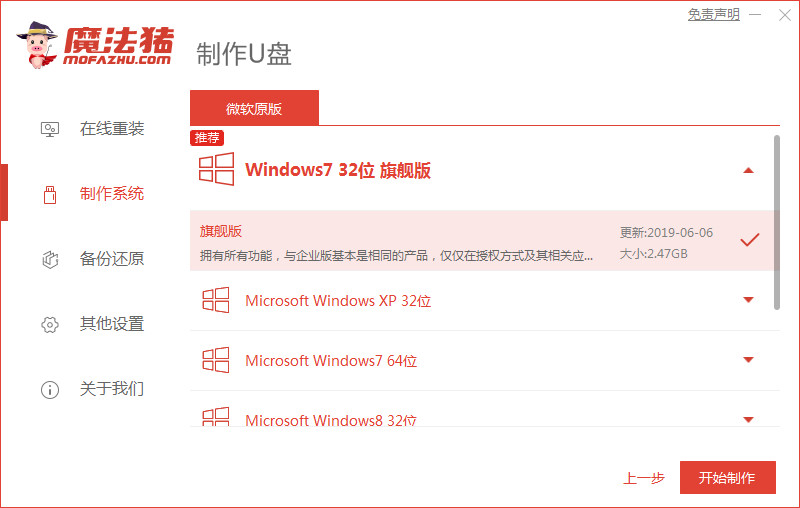
3.准备制作启动盘,我们耐心等待。
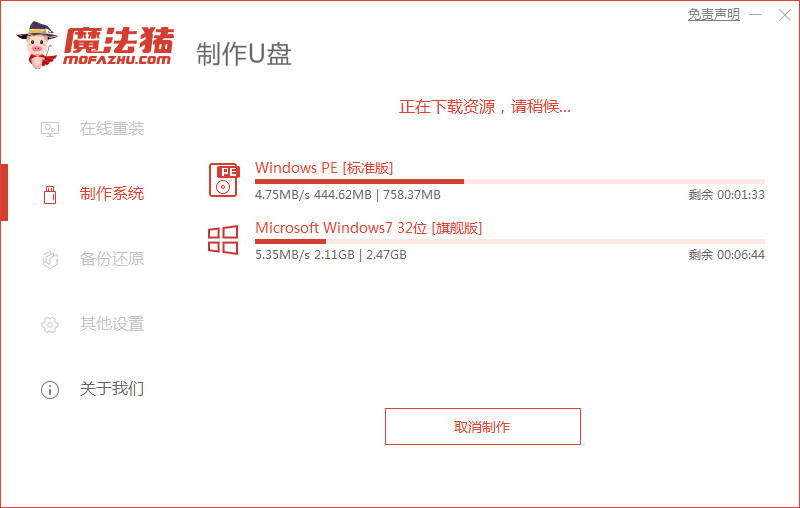
4.启动盘制作完成后,我们直接将u盘移除,关闭软件。
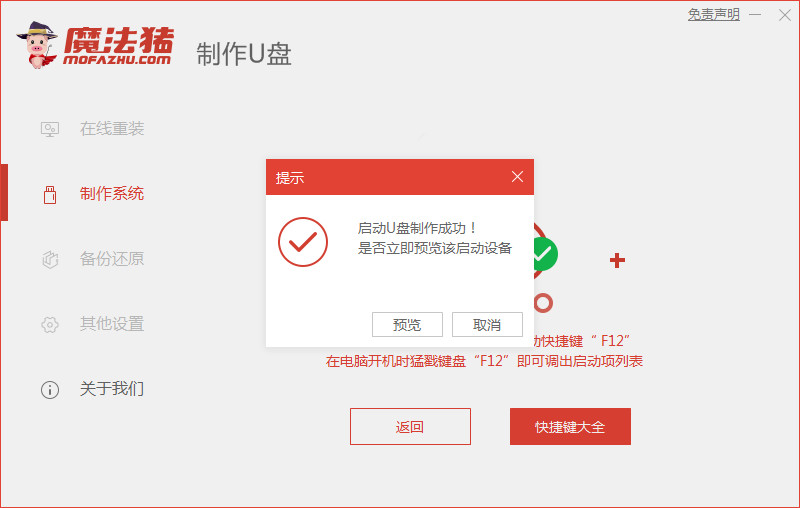
5.在需要重装电脑上插入u盘,在开机时按启动热键设置u盘作为第一启动项进入。
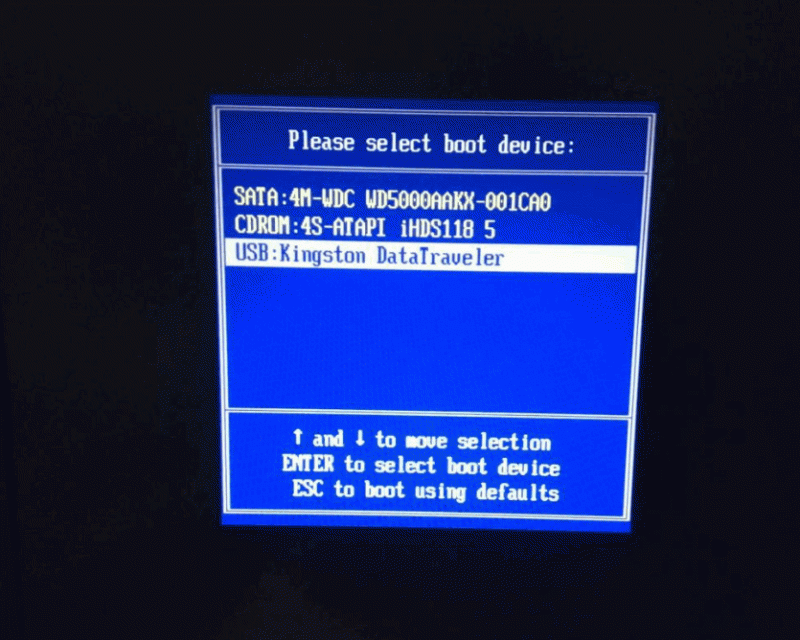
6.装机工具会自动安装系统,无需我们手动进行干涉。
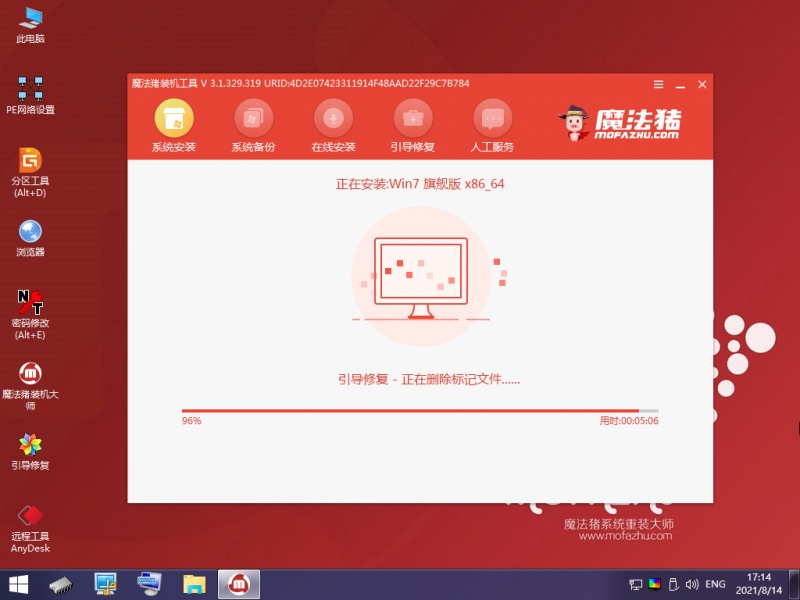
7.系统安装完成后,我们选择”立即重启“选项。
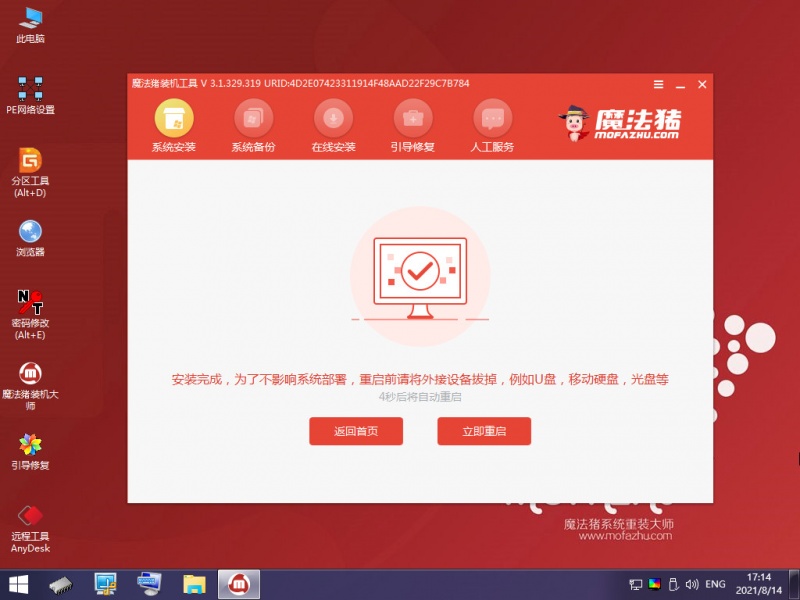
8.最后重启进入新的页面时,安装就成功啦。

注意事项
u盘当中的重要文件记得备份
总结
打开工具选择想要下载的系统点击开始制作
等待启动盘制作完成后重启电脑
将启动盘插到电脑中后在开机时按下启动热键设置u盘启动项
装机工具会自动安装系统,无需我们手动进行操作
系统安装完成后,我们选择”立即重启“选项。
最后重启会新的页面时安装结束
这就是u盘怎么重装系统的步骤内容,有需要的用户赶快收藏起来吧。
![笔记本安装win7系统步骤[多图]](https://img.jiaochengzhijia.com/uploadfile/2023/0330/20230330024507811.png@crop@160x90.png)
![如何给电脑重装系统win7[多图]](https://img.jiaochengzhijia.com/uploadfile/2023/0329/20230329223506146.png@crop@160x90.png)

![u盘安装win7系统教程图解[多图]](https://img.jiaochengzhijia.com/uploadfile/2023/0322/20230322061558376.png@crop@160x90.png)
![win7在线重装系统教程[多图]](https://img.jiaochengzhijia.com/uploadfile/2023/0322/20230322010628891.png@crop@160x90.png)
![小白安装Win7游戏旗舰版系统教程[多图]](https://img.jiaochengzhijia.com/uploadfile/2022/0918/20220918220116421.png@crop@240x180.png)
![win7破解激活工具如何激活系统[多图]](https://img.jiaochengzhijia.com/uploadfile/2022/0903/20220903024620906.png@crop@240x180.png)
![教你win11通知怎么关闭[多图]](https://img.jiaochengzhijia.com/uploadfile/2021/1211/20211211104538805.png@crop@240x180.png)