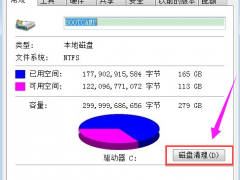电脑怎么重装系统win7旗舰版[多图]
教程之家
Win7
电脑使用的win7旗舰版系统出现故障问题,无法进入系统正常使用的时候,我们可以考虑重装win7旗舰版系统。那么电脑怎么重装系统?下面就演示一个简单的电脑重装win7旗舰版系统教程。
工具/原料:
系统版本:windows7系统
品牌型号:笔记本/台式电脑
软件版本:系统 v2290
制作工具:一个8g以上的空白u盘
方法/步骤:
1、先在可用的电脑上下载安装好系统工具,插入u盘,选择u盘重装系统模式点击开始制作。
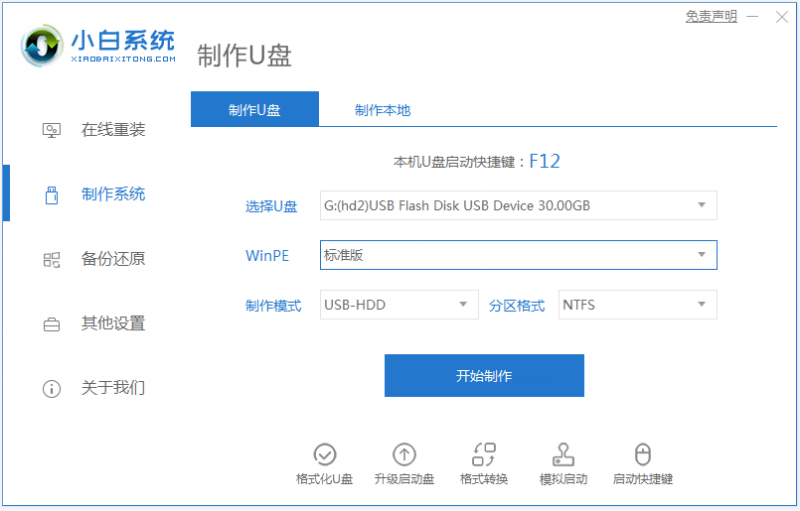
2、接着选择需要安装的win7旗舰版系统,点击开始制作。
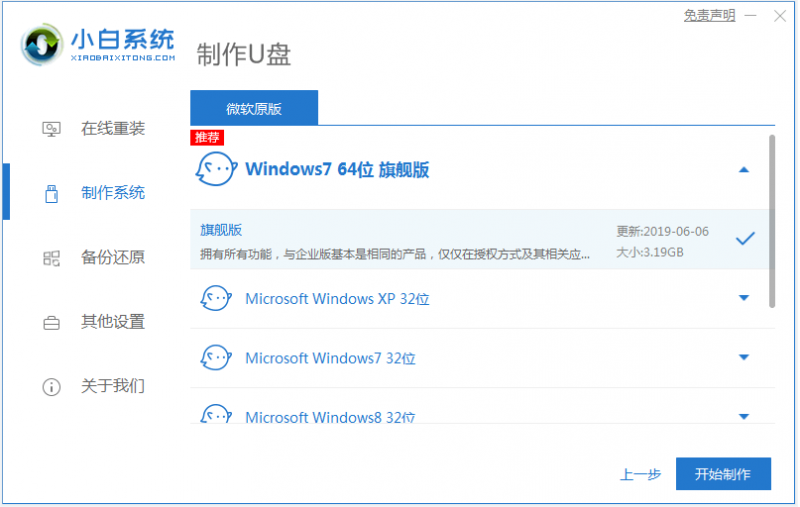
3、等待软件自动下载win7系统镜像和驱动等文件,制作完成后,可先预览需要安装的电脑主板的启动热键,然后再拔除u盘退出。
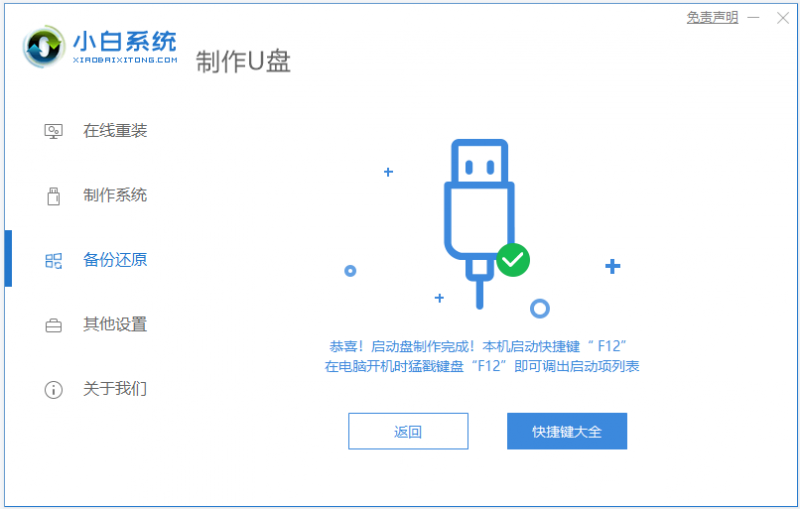
4、插入u盘启动盘进电脑中,开机不断按启动热键进启动界面,选择u盘启动项回车确定进入到pe选择界面,选择第一项pe系统回车进入。
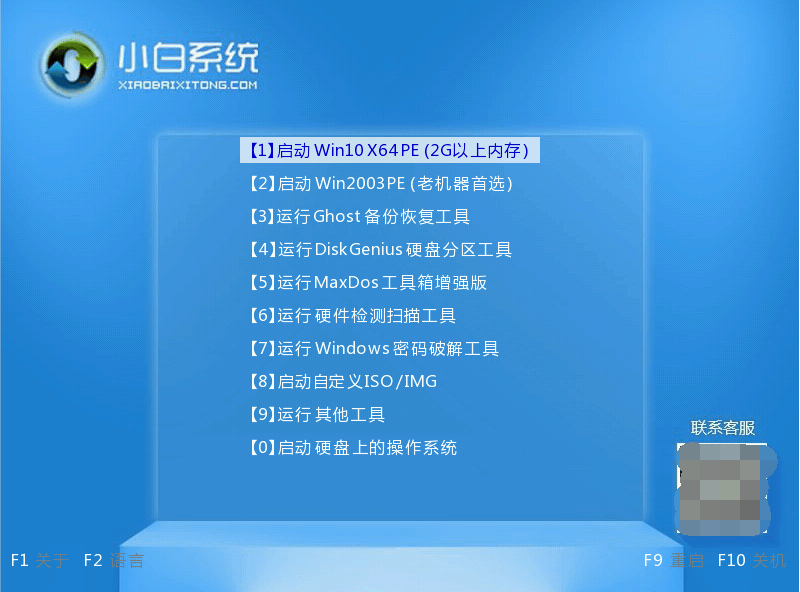
5、进入pe系统后,打开桌面上的小白装机工具,选择需要安装的win7系统点击安装。
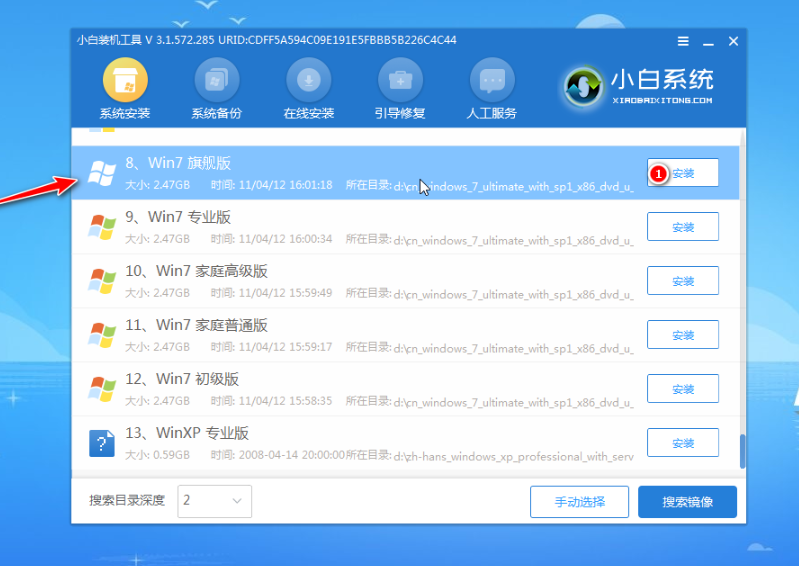
6、一般默认是将系统安装到系统盘c盘,点击开始安装。
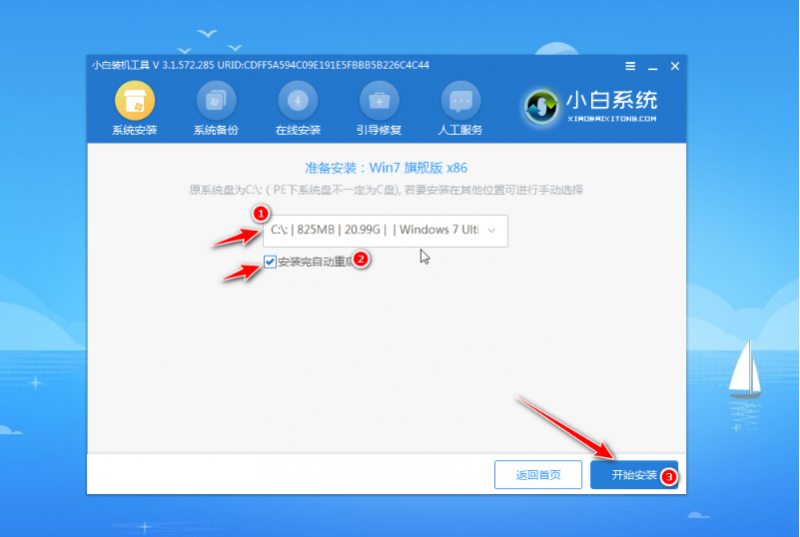
7、提示安装完成后,选择立即重启电脑。
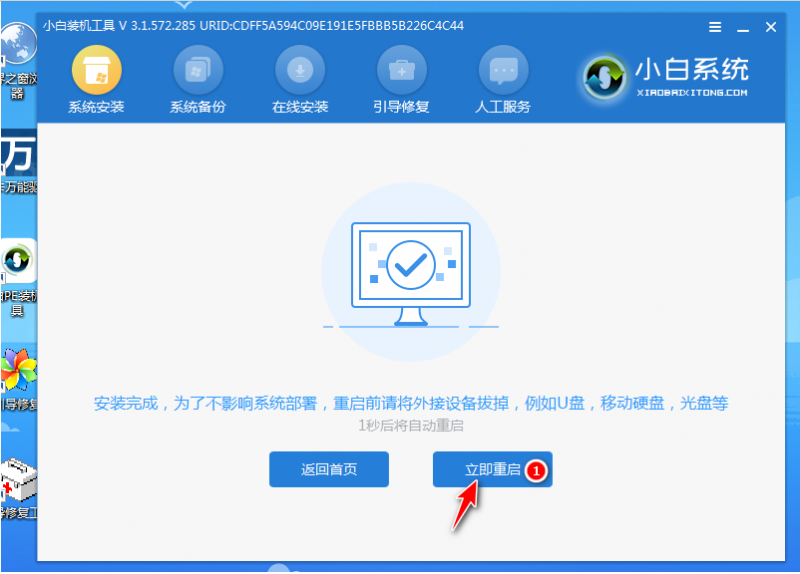
8、耐心等待进入到新的win7系统桌面即表示安装成功。

注意事项:进入pe系统后,如果系统盘c盘有重要的文件的话,先备份保存好再打开装机软件安装。
总结:
电脑安装系统工具制作win7 u盘启动盘;
插入u盘启动盘启动进入电脑u盘pe系统;
进入pe系统后打开小白装机工具安装win7系统;
提示安装成功后重启电脑;
重启电脑后进入新的win7系统桌面即可正常使用。
![笔记本安装win7系统步骤[多图]](https://img.jiaochengzhijia.com/uploadfile/2023/0330/20230330024507811.png@crop@160x90.png)
![如何给电脑重装系统win7[多图]](https://img.jiaochengzhijia.com/uploadfile/2023/0329/20230329223506146.png@crop@160x90.png)

![u盘安装win7系统教程图解[多图]](https://img.jiaochengzhijia.com/uploadfile/2023/0322/20230322061558376.png@crop@160x90.png)
![win7在线重装系统教程[多图]](https://img.jiaochengzhijia.com/uploadfile/2023/0322/20230322010628891.png@crop@160x90.png)
![小白安装Win7游戏旗舰版系统教程[多图]](https://img.jiaochengzhijia.com/uploadfile/2022/0918/20220918220116421.png@crop@240x180.png)
![win7破解激活工具如何激活系统[多图]](https://img.jiaochengzhijia.com/uploadfile/2022/0903/20220903024620906.png@crop@240x180.png)
![教你win11通知怎么关闭[多图]](https://img.jiaochengzhijia.com/uploadfile/2021/1211/20211211104538805.png@crop@240x180.png)