台式电脑win7系统重装步骤图解[多图]
教程之家
Win7
一般在家里多数都是台式电脑,相比于笔记本电脑它会更加的稳定,不过我们在使用它的过程中,经常会因为自己的误操作导致电脑程序故障,这时严重的就需要重装系统进行修复,那么台式电脑怎么装win7系统呢,接下来小编就把win7系统重装步骤图解分享给大家,一起来看看吧。
win7系统重装
1、首先找到【系统之家一键重装】工具,进入页面后我们选择【U盘模式】。
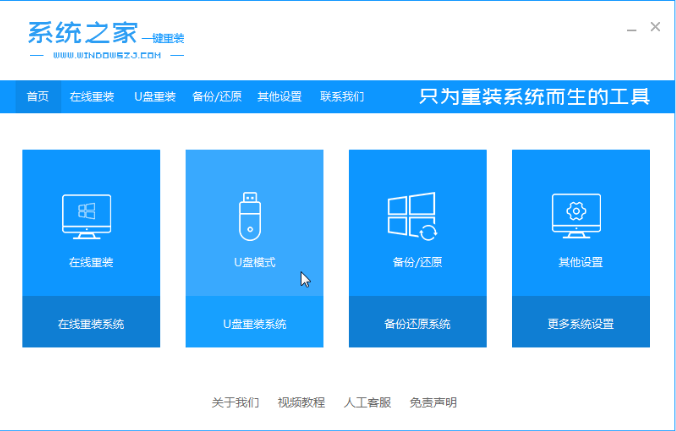
2.点击【开始制作】时,我们将U盘插到计算机当中。

3、在这里选择我们要下载的win7系统。
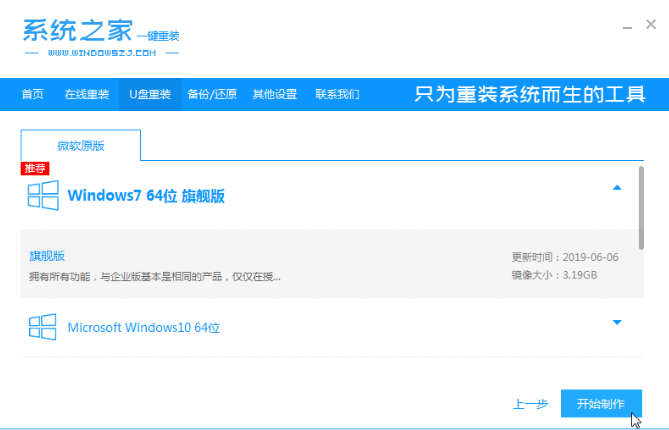
4、在弹出的窗口中,我们点击【确定】。
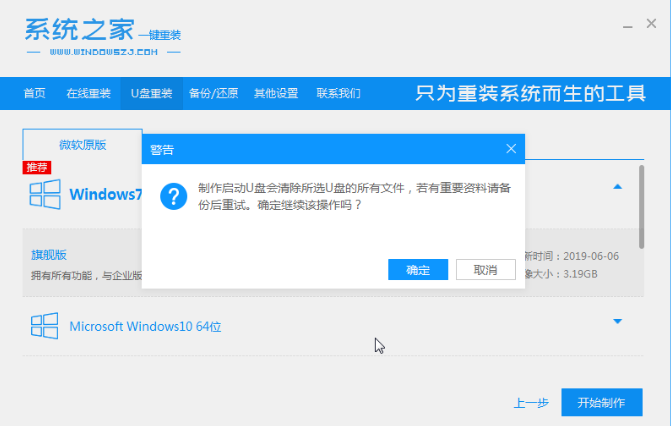
5.等待U盘工具的系统下载和制作成功。我们把U盘拔出,插入到需要重装系统的台式电脑上。
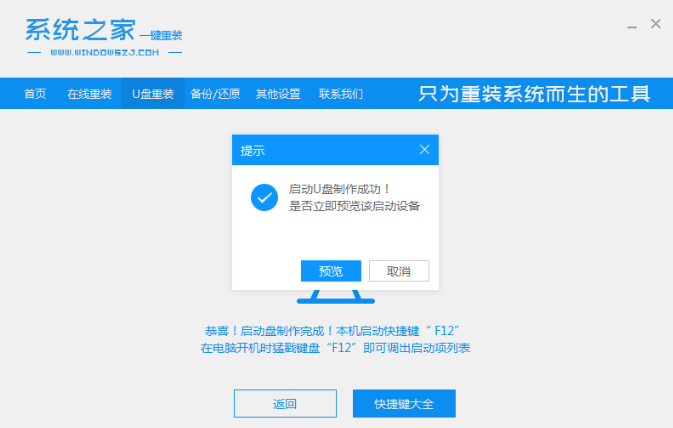
6、打开计算机进入到开机启动的页面时,快速按下热键为F12,ESC,F8等。此时会出现了一个U盘选项,我们选择Enter进入,然后显示pe系统选择页面,我们选择【1】进入。
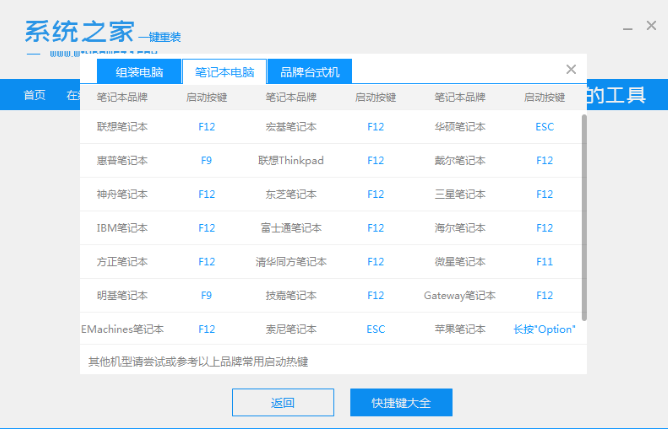
7、进入PE系统页面后,我们选择需要安装的系统,然后单击安装即可。
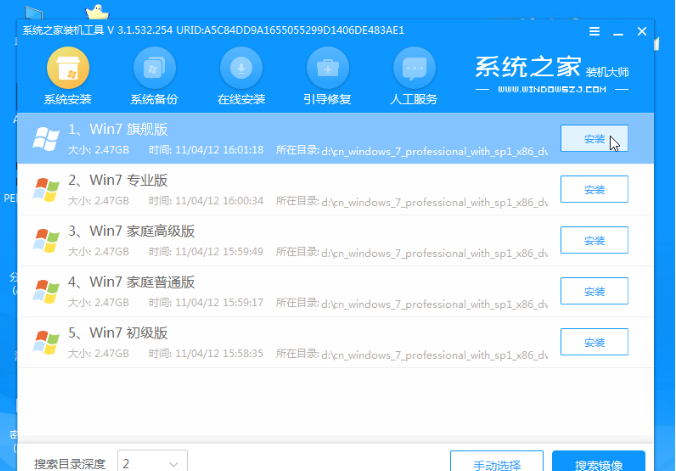
8、选择我们系统进行安装的位置,通常会安装到C盘系统盘当中,出现提示时单击【确定】即可。
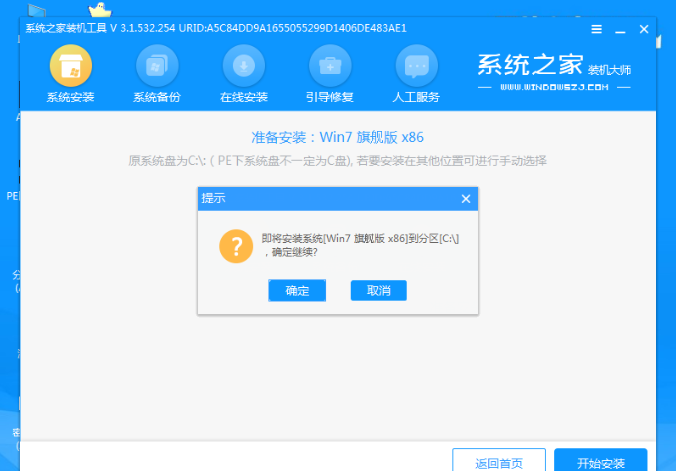
9.系统安装成功,我们取出u盘,重启计算机。
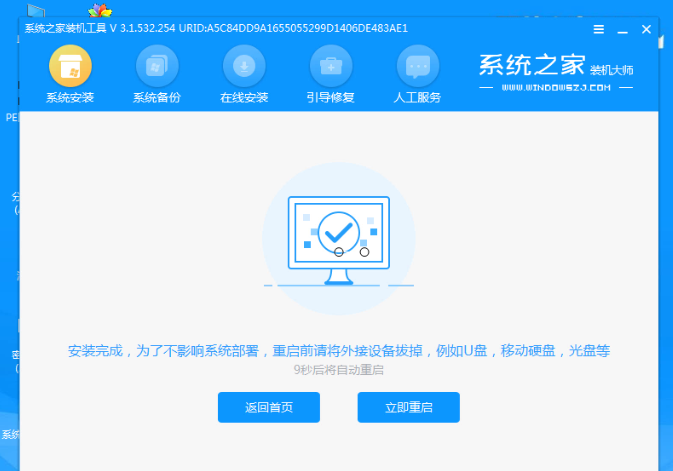
10、重启进入到新的页面时,安装就结束啦。

这就是win7系统重装的方法所在,当我们需要给台式电脑重装系统时,可以使用上述方法进行操作。
![笔记本安装win7系统步骤[多图]](https://img.jiaochengzhijia.com/uploadfile/2023/0330/20230330024507811.png@crop@160x90.png)
![如何给电脑重装系统win7[多图]](https://img.jiaochengzhijia.com/uploadfile/2023/0329/20230329223506146.png@crop@160x90.png)

![u盘安装win7系统教程图解[多图]](https://img.jiaochengzhijia.com/uploadfile/2023/0322/20230322061558376.png@crop@160x90.png)
![win7在线重装系统教程[多图]](https://img.jiaochengzhijia.com/uploadfile/2023/0322/20230322010628891.png@crop@160x90.png)
![win7一键系统重装教程演示[多图]](https://img.jiaochengzhijia.com/uploadfile/2022/0918/20220918150111101.png@crop@240x180.png)
![windows7笔记本键盘失灵的三种解决方法[多图]](https://img.jiaochengzhijia.com/uploads/allimg/200515/13460V149-0-lp.png@crop@240x180.png)
![电脑系统U盘重装步骤win7[多图]](https://img.jiaochengzhijia.com/uploadfile/2023/0316/20230316013544821.png@crop@240x180.png)
![图文演示redmibook13重装系统win7教程[多图]](https://img.jiaochengzhijia.com/uploadfile/2022/0326/20220326005841833.png@crop@240x180.png)