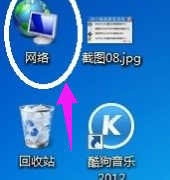w7重装系统的具体操作步骤[多图]
教程之家
Win7
w7怎么重装系统?微软官方虽然已经宣布停止对w7系统更新服务,但是依然有不少朋友持续在使用它,所以w7重装系统的需求依然不少,但是对于小白用户而言可不是什么简单的事情,所以接下来教你最简单的w7重装系统的操作步骤.
1.先下载一个系统工具,然后打开之后选择自己需要得win7系统。
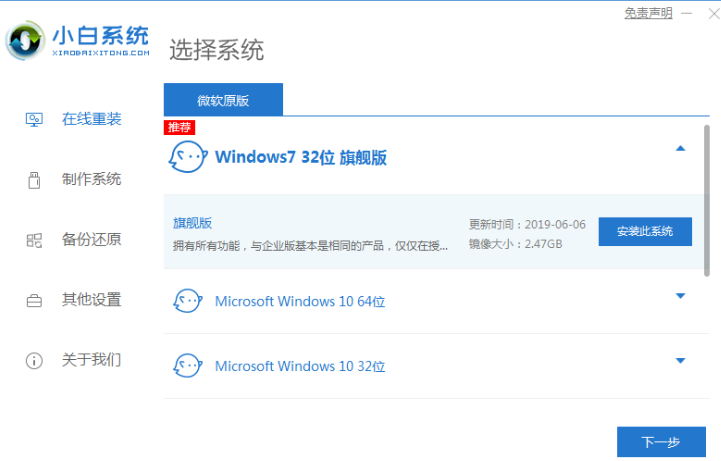
2.然后我们就可以开始下载,下载速度取决于您的网络您只需要耐心等待即可。
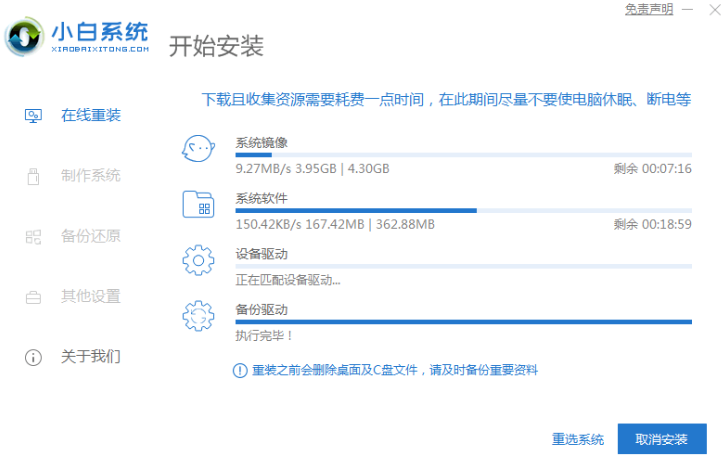
3.软件下载完成后会自动部署,完成后会提示选择立即重启。
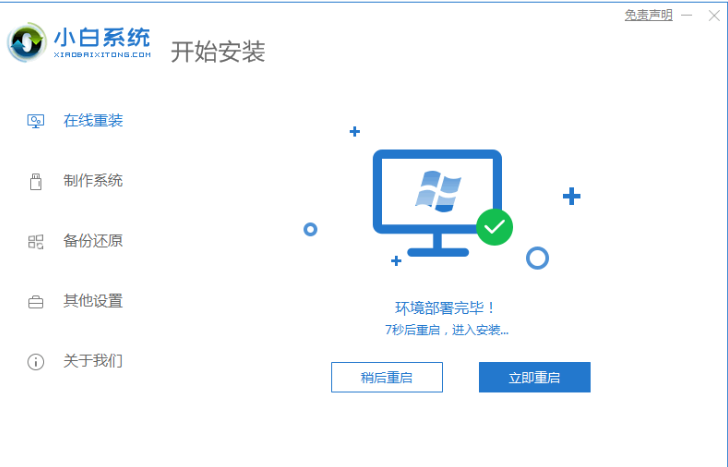
4.重启电脑后,在启动菜单中我们选择第二个 XiaoBai -MSDN Online Install Mode 菜单,按回车进入pe系统。
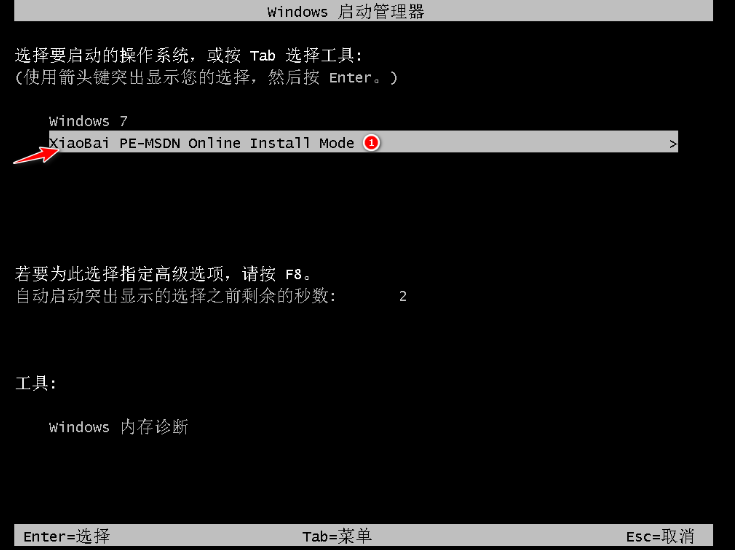
5.进入 PE 系统后小白装机工具会自动帮助我们安装系统,只需要耐心等候。
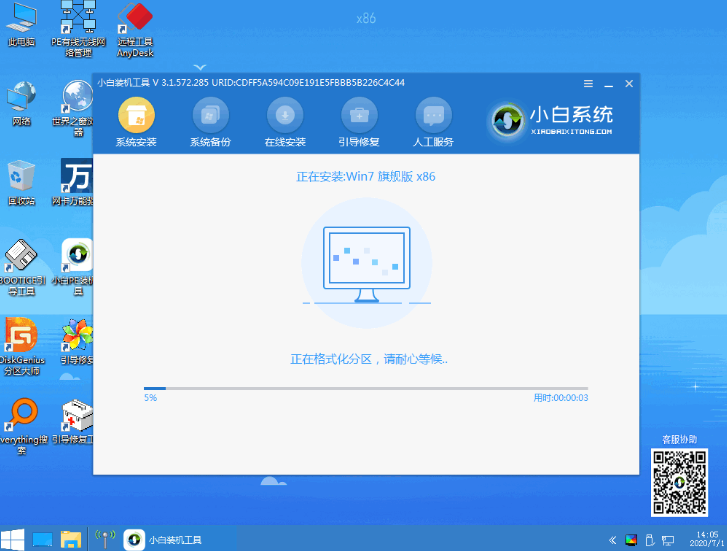
6.在提示修复引导中默认情况下选择 C 盘修复。

7.在添加 PE 回写菜单中选择确定。
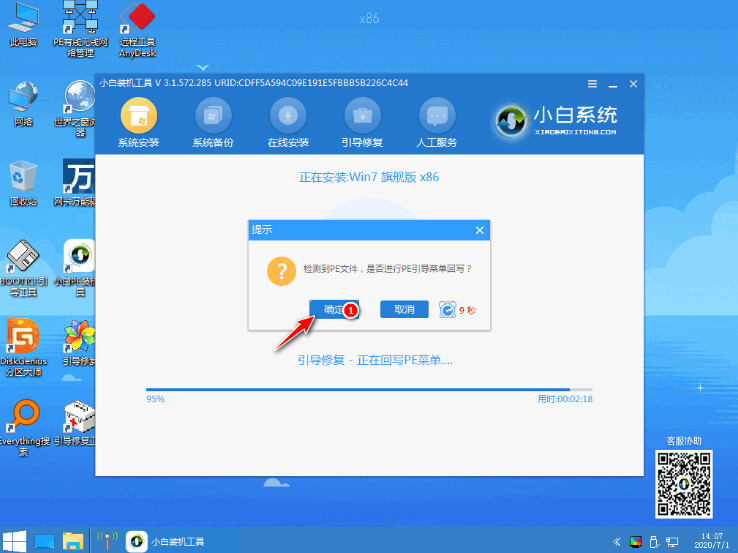
8.安装完成后正常重启电脑即可。
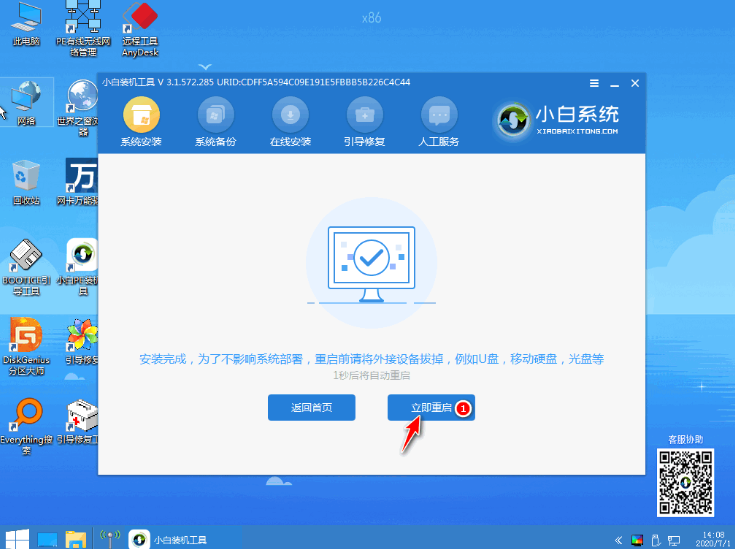
9.重启电脑后在启动菜单中选择 Windows 7 系统进系统。
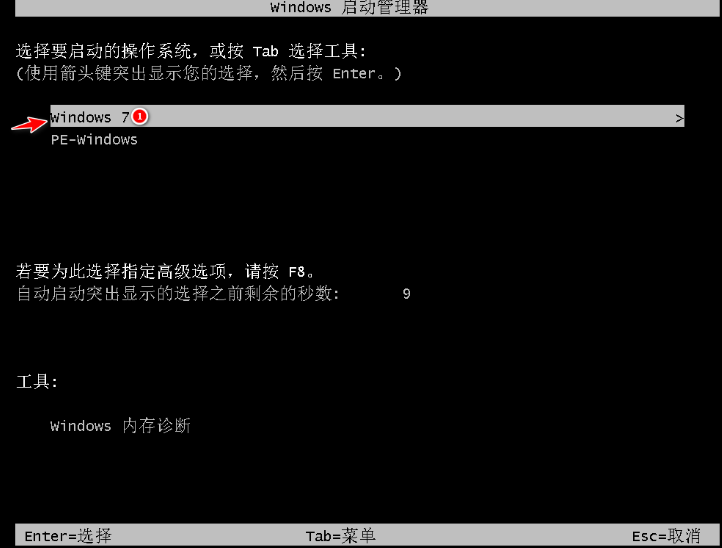
10.接下来就耐心等待系统进行安装即可。安装完成后就可以直接进电脑桌面啦。

![笔记本安装win7系统步骤[多图]](https://img.jiaochengzhijia.com/uploadfile/2023/0330/20230330024507811.png@crop@160x90.png)
![如何给电脑重装系统win7[多图]](https://img.jiaochengzhijia.com/uploadfile/2023/0329/20230329223506146.png@crop@160x90.png)

![u盘安装win7系统教程图解[多图]](https://img.jiaochengzhijia.com/uploadfile/2023/0322/20230322061558376.png@crop@160x90.png)
![win7在线重装系统教程[多图]](https://img.jiaochengzhijia.com/uploadfile/2023/0322/20230322010628891.png@crop@160x90.png)
![w7我的文档在哪里 win7怎么打开我的文档[多图]](https://img.jiaochengzhijia.com/uploads/allimg/200523/1544025H6-0-lp.jpg@crop@240x180.jpg)
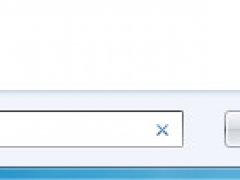
![详细教你win11护眼模式怎么设置[多图]](https://img.jiaochengzhijia.com/uploadfile/2021/1210/20211210140138135.png@crop@240x180.png)