宏碁笔记本电脑装win7系统的步骤教程[多图]
教程之家
Win7
win7系统操作界面更加美观,用户视觉效果好,同时win7系统对电脑硬件的配置要求并不高,几乎所有电脑都可以安装,下面来看看宏碁笔记本电脑装win7系统的步骤教程吧.
宏碁笔记本电脑装win7系统的步骤教程:
1、首先我们双击打开桌面中下载好的系统软件。

2、安装系统前需要关闭电脑上面的杀毒软件,避免受到拦截导致安装失败。
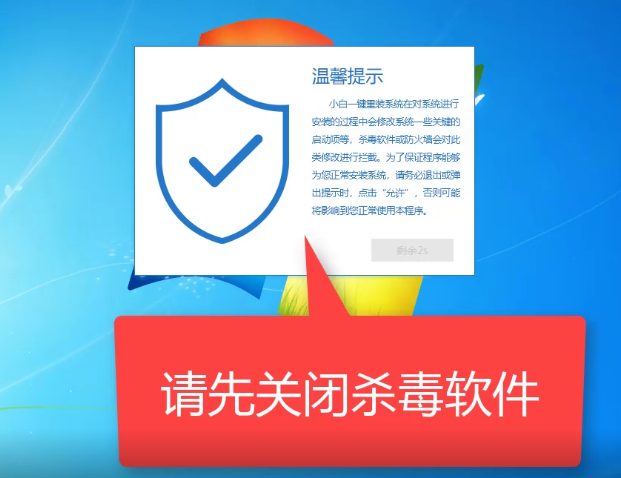
3、进入页面后,我们等待本地环境检查完成,出现选择系统的界面时,选择要安装的win7系统,然后点击安装此系统按钮。
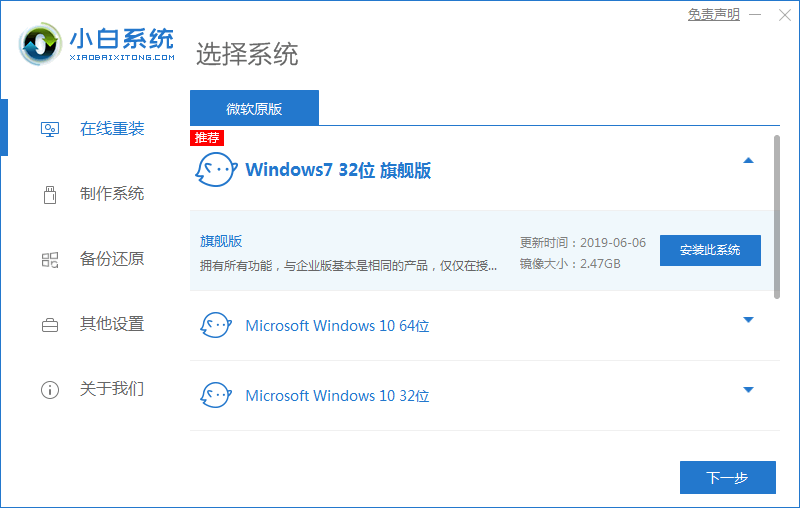
4、在此页面选择需要安装的系统软件,勾选完之后点击下一步。
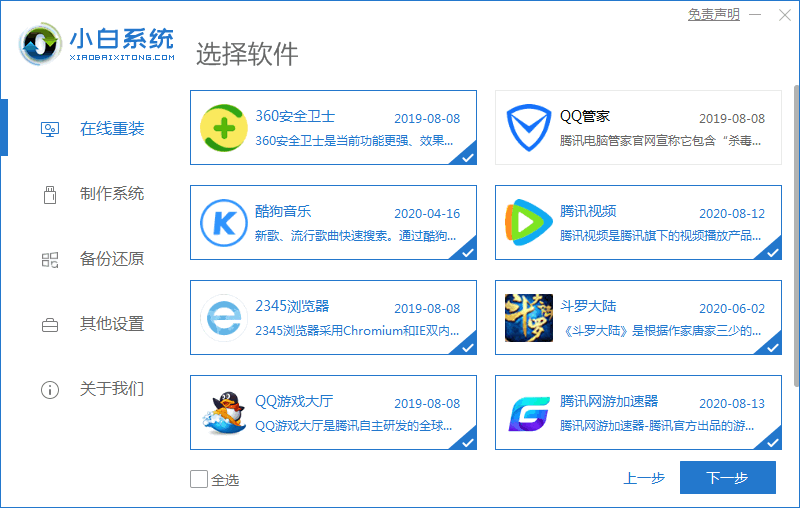
5、接着开始下载系统镜像文件及数据,这时保证网速正常期间建议操作电脑。
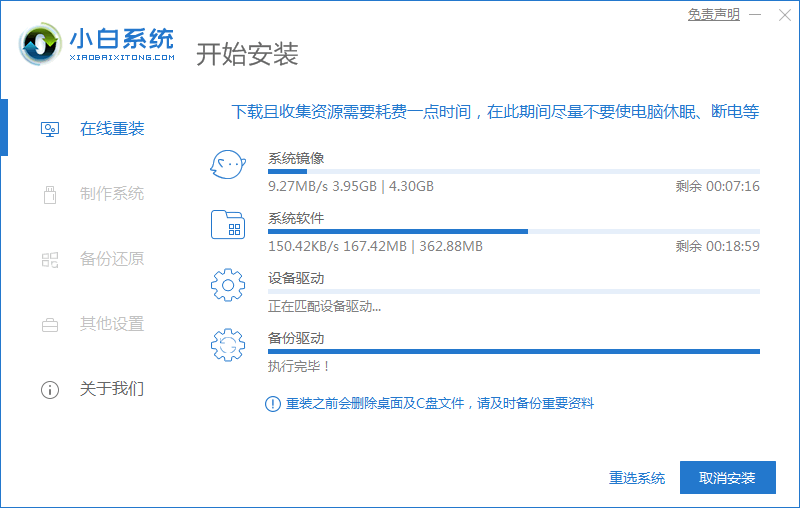
6、然后开始部署安装环境中,我们只需耐心等候,接着就会进入安装系统的阶段啦。
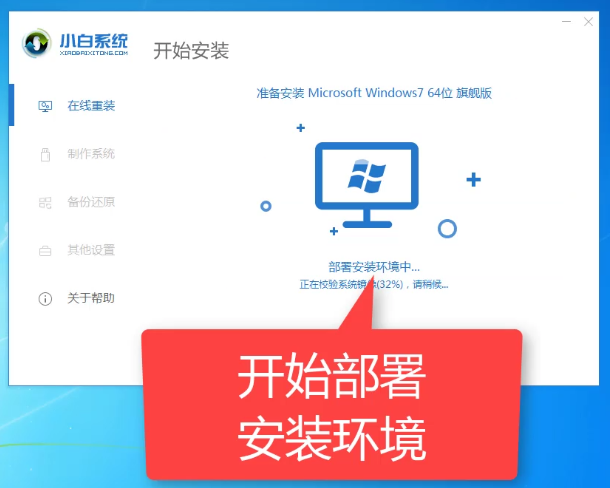
7、开始安装的界面,10秒后自动重启电脑。
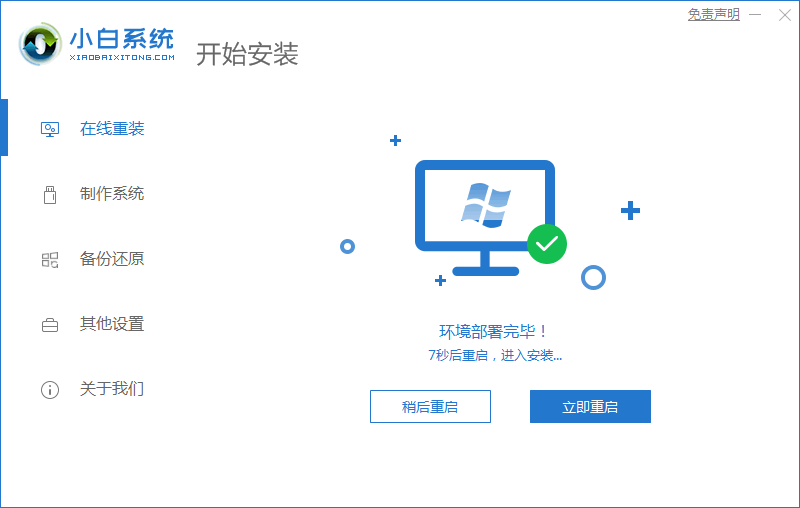
8、重启后会进入到启动项页面,我们使用键盘方向键上下移动,选择小白PE选项,按回车确定进入其中。
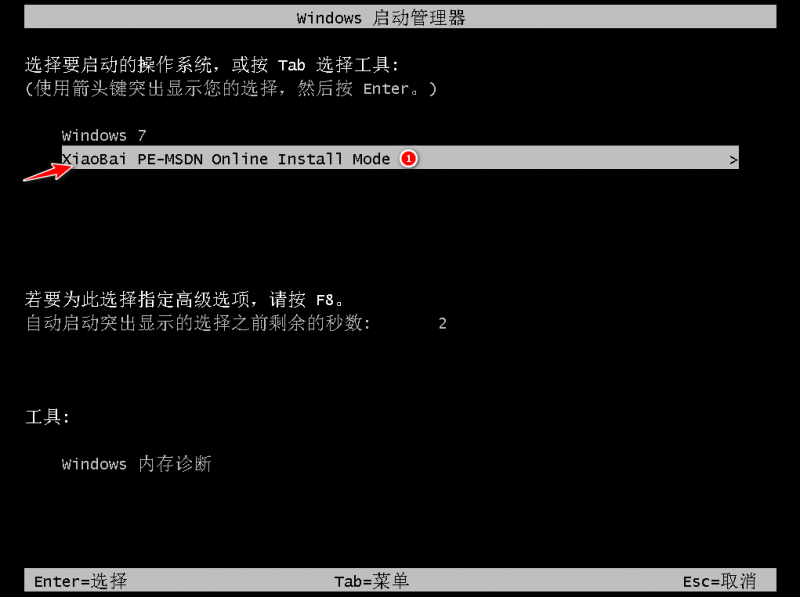
9、进入PE系统后,在桌面上小白工具会自动开始安装系统,期间不建议操作的电脑以及断电,我们耐心等待安装完成即可。
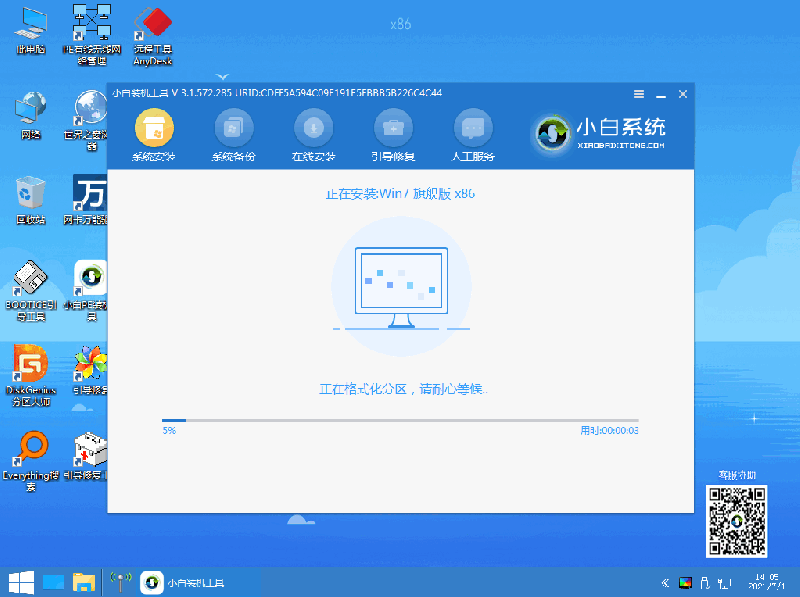
10、最后安装完成出现10秒后重启电脑的操作,我们也可以手动点击页面中的立即重启。
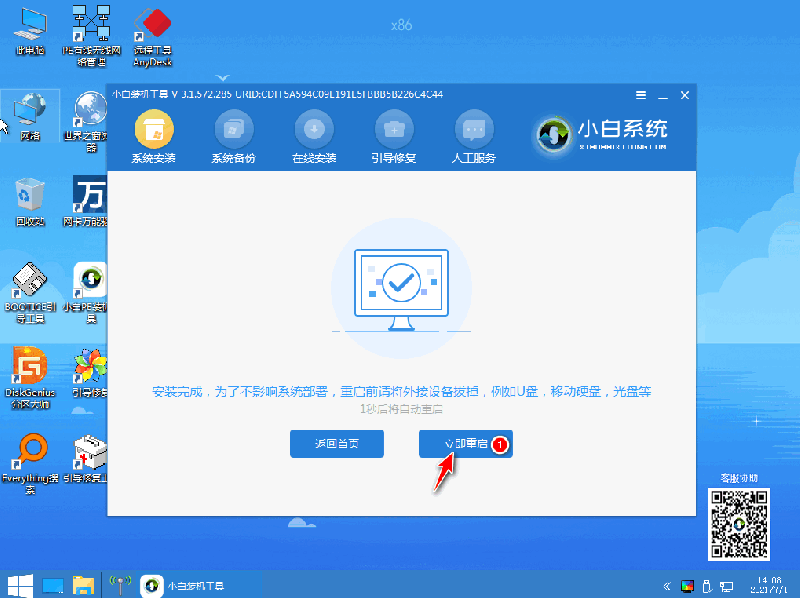
11、重启完成后就开始正式安装系统相关设置啦。
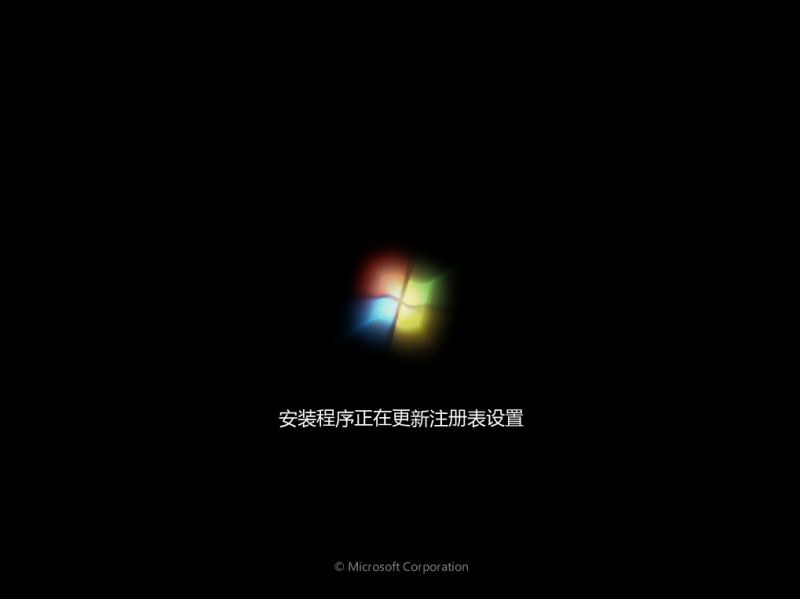
12、进入页面后我们只需耐心等候,开始安装程序的进行,正在启动服务,无需手动操作。

13、经过十几分钟的安装后将会正式进入系统当中,最后我们就可以正常使用win7系统了,

![笔记本安装win7系统步骤[多图]](https://img.jiaochengzhijia.com/uploadfile/2023/0330/20230330024507811.png@crop@160x90.png)
![如何给电脑重装系统win7[多图]](https://img.jiaochengzhijia.com/uploadfile/2023/0329/20230329223506146.png@crop@160x90.png)

![u盘安装win7系统教程图解[多图]](https://img.jiaochengzhijia.com/uploadfile/2023/0322/20230322061558376.png@crop@160x90.png)
![win7在线重装系统教程[多图]](https://img.jiaochengzhijia.com/uploadfile/2023/0322/20230322010628891.png@crop@160x90.png)

![手把手教你电脑装系统重装步骤[多图]](https://img.jiaochengzhijia.com/uploadfile/2022/0419/20220419105904654.png@crop@240x180.png)

![win7蓝屏修复工具修复系统方法介绍[多图]](https://img.jiaochengzhijia.com/uploadfile/2022/0906/20220906231130848.png@crop@240x180.png)