电脑桌面上的图标不见了怎么办[多图]
教程之家
Win7
最近有小伙伴吐槽,自己一开机突然发现电脑桌面上的图标不见了,只剩下一个光板桌面,那么,电脑桌面上的图标不见了怎么办呢?今天就来说说如何恢复电脑桌面上的图标吧!
电脑桌面上图标怎么找回
第一种情况:图标没了,但任务量还在
1、右键点击桌面的空白处点击“查看”之后点击“显示桌面图标”
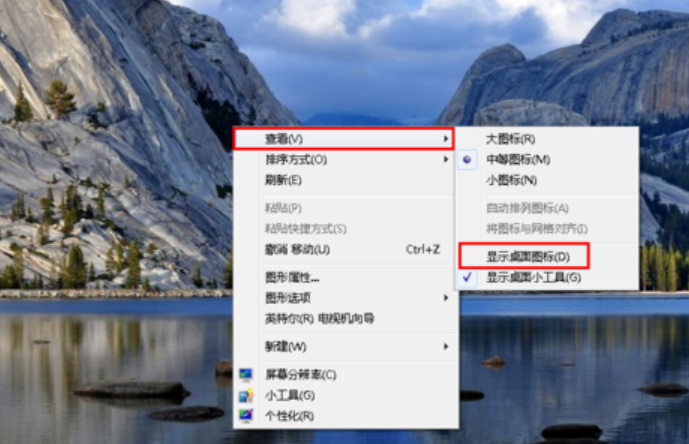
2、这样电脑的桌面图表就回来了
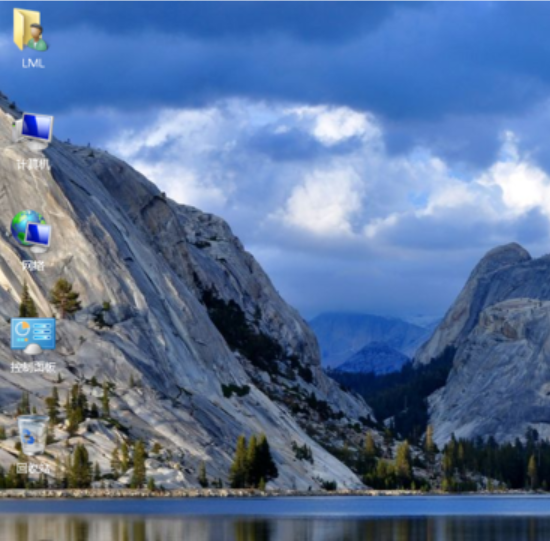
第二种情况:开机所有的图标和任务栏都没了
1、使用组合键“ctrl键+alt键+delete键”
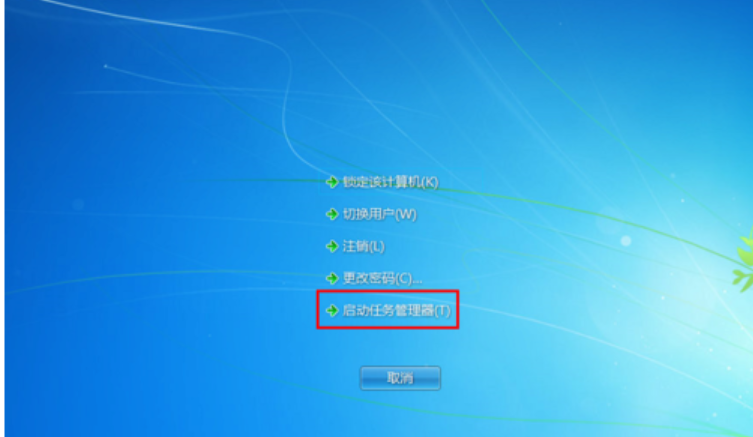
2、调出“任务管理器”
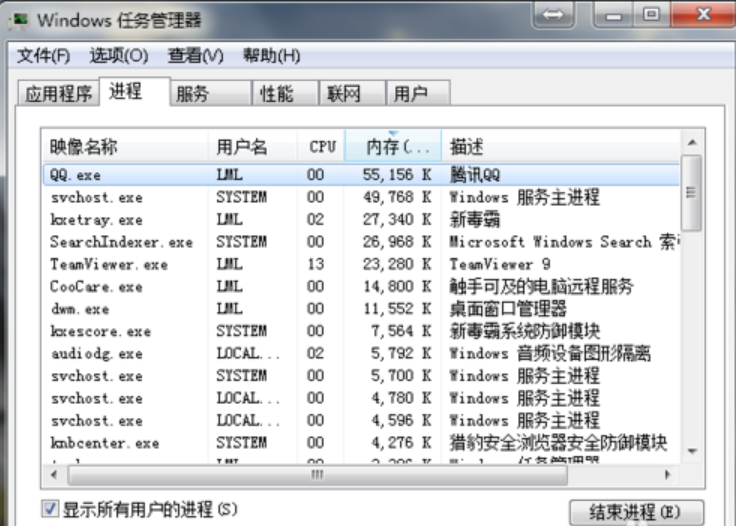
3、点击“文件”选择“新建任务(运行)”
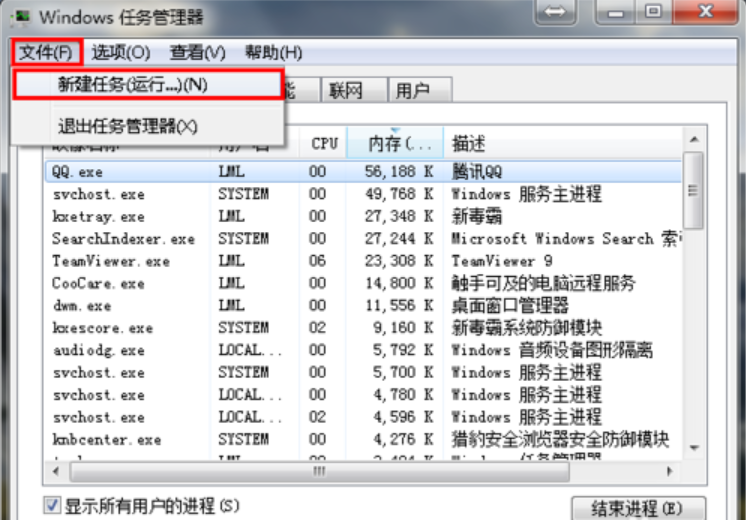
4、在打开的后面输入“explorer”或者“explorer.exe”点击确定即可;
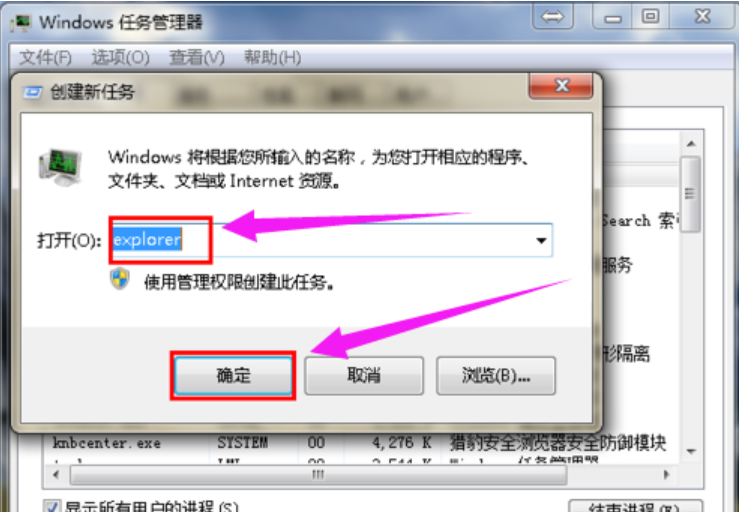
说明:此为桌面进程,控制桌面所有图标和任务栏的显示
5、就可以看到进程已经在任务管理器中正常运行了,桌面图标也恢复正常了
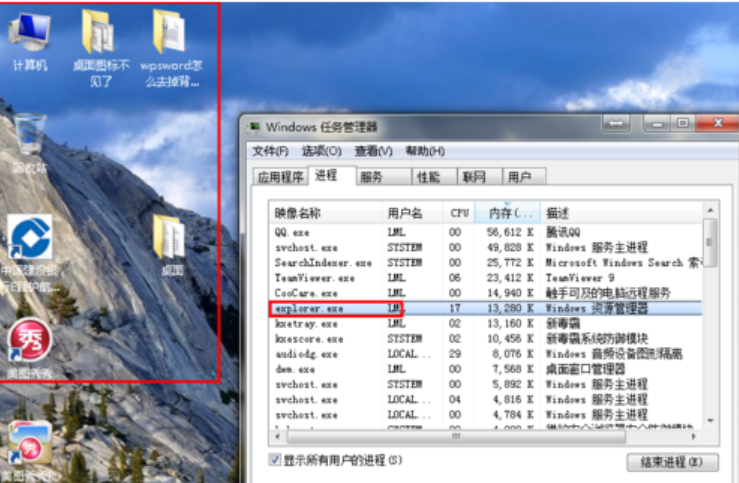
第三种情况:才安装完系统
1、右键点击桌面的空白处选择“个性化”或者点击开始菜单,
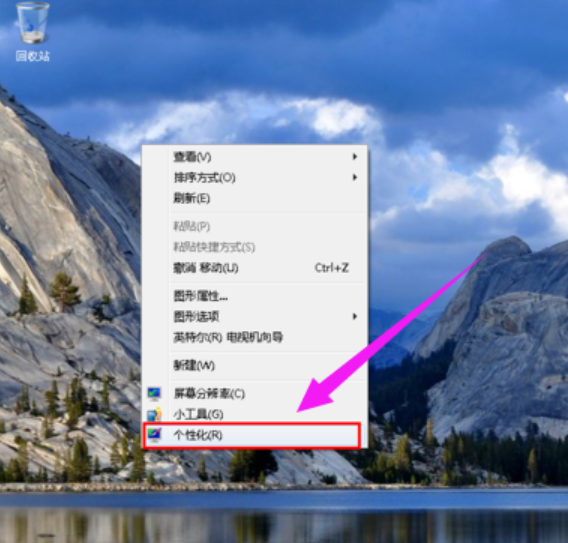
2、在搜索框中输入图标进行搜索
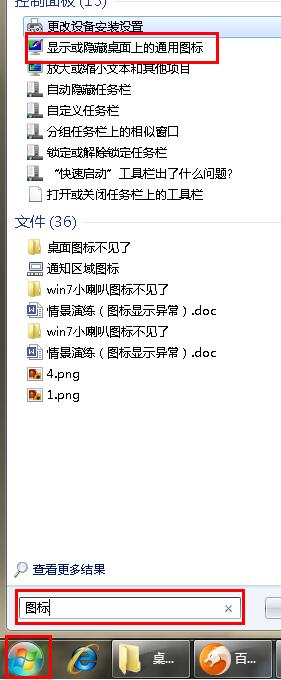
3、在点击右上角的“更改桌面图标”,
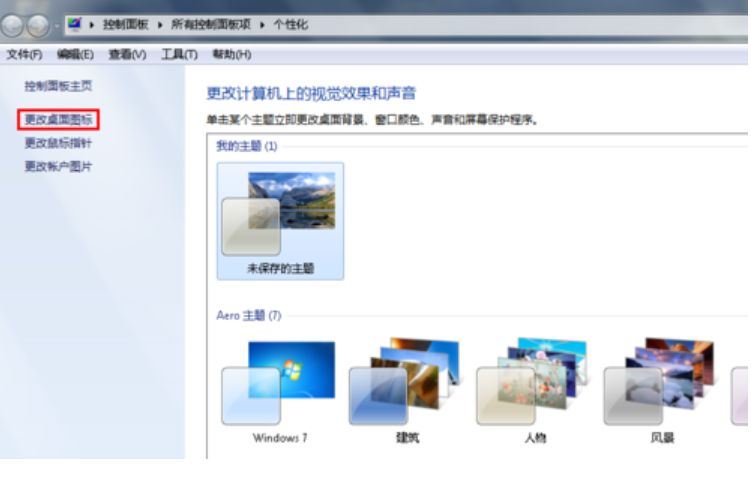
4、之后在将所需要的图标前面的勾选上,点击“确定”之后
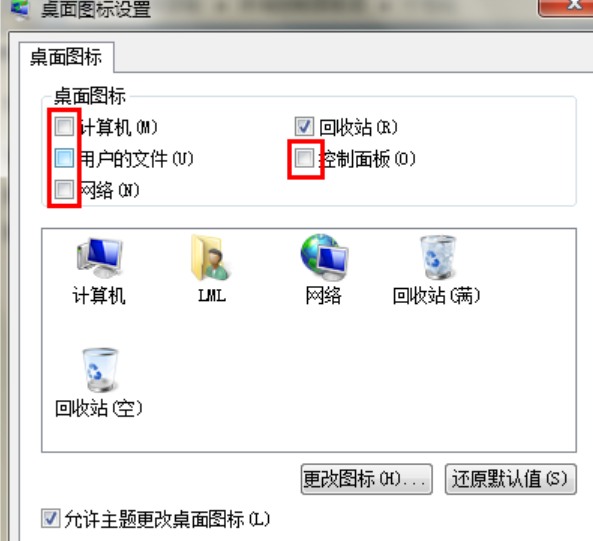
5、桌面图表就回来了
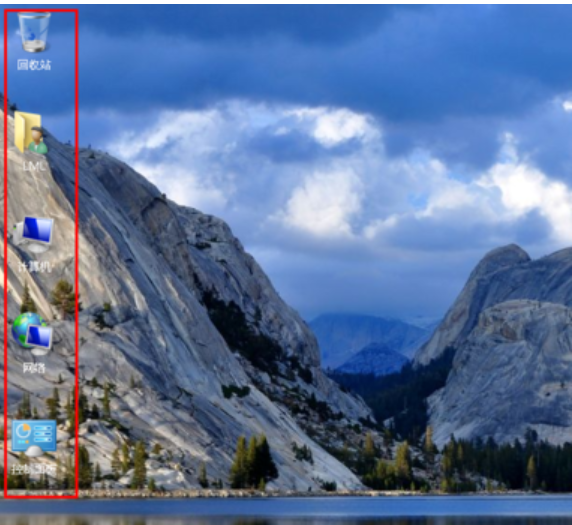
以上就是电脑桌面上的图标不见了怎么办的具体内容,提供图文教程,希望可以为你提供帮助。
![笔记本安装win7系统步骤[多图]](https://img.jiaochengzhijia.com/uploadfile/2023/0330/20230330024507811.png@crop@160x90.png)
![如何给电脑重装系统win7[多图]](https://img.jiaochengzhijia.com/uploadfile/2023/0329/20230329223506146.png@crop@160x90.png)

![u盘安装win7系统教程图解[多图]](https://img.jiaochengzhijia.com/uploadfile/2023/0322/20230322061558376.png@crop@160x90.png)
![win7在线重装系统教程[多图]](https://img.jiaochengzhijia.com/uploadfile/2023/0322/20230322010628891.png@crop@160x90.png)
![教你win7怎么安装打印机驱动[多图]](https://img.jiaochengzhijia.com/uploadfile/2022/1003/20221003010310135.jpeg@crop@240x180.jpeg)
![win7旗舰版官网下载地址[多图]](https://img.jiaochengzhijia.com/uploadfile/2022/0905/20220905113148428.png@crop@240x180.png)
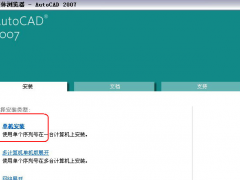
![win7纯净版怎么安装的步骤教程[多图]](https://img.jiaochengzhijia.com/uploadfile/2022/0912/20220912135137135.png@crop@240x180.png)