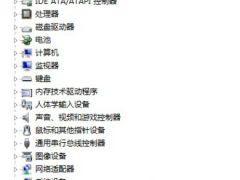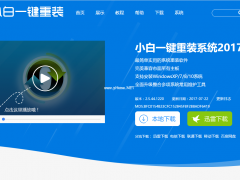win7重装系统步骤[多图]
教程之家
Win7
win7系统被称为是最稳定的系统,但是不管是什么电脑系统用久了都难免会出现问题,当电脑系统出现问题时我们最常想到的解决办法就是重装系统,那么大家知不知道如何重装win7系统呢?其实很简单,下面就是小编为大家带来的win7重装系统步骤图文详解:
1、首先我们需要在电脑上下载系统软件,下载好后关闭电脑上的安全杀毒软件以防其阻止安装进程。然后我们打开系统,在线重装里面选择你想要重装的win7系统,点击下一步。
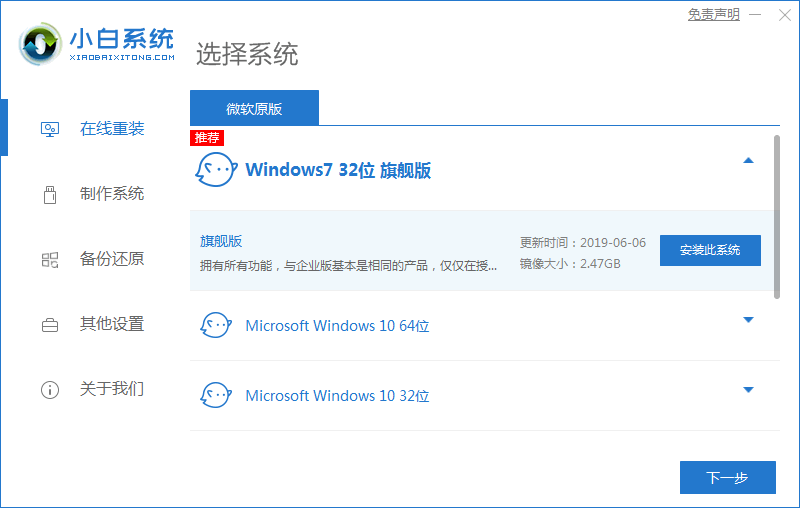
2、选择你想要预装在win7系统上的第三方软件,点击下一步。
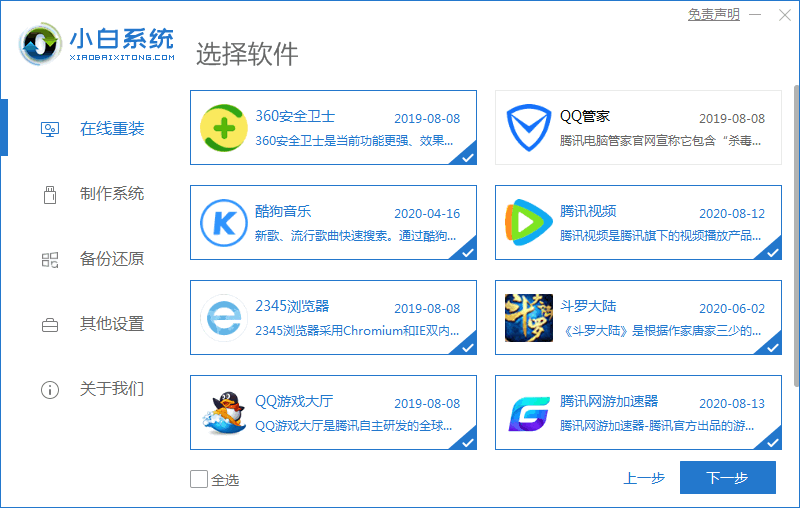
3、耐心等待下载收集资源。
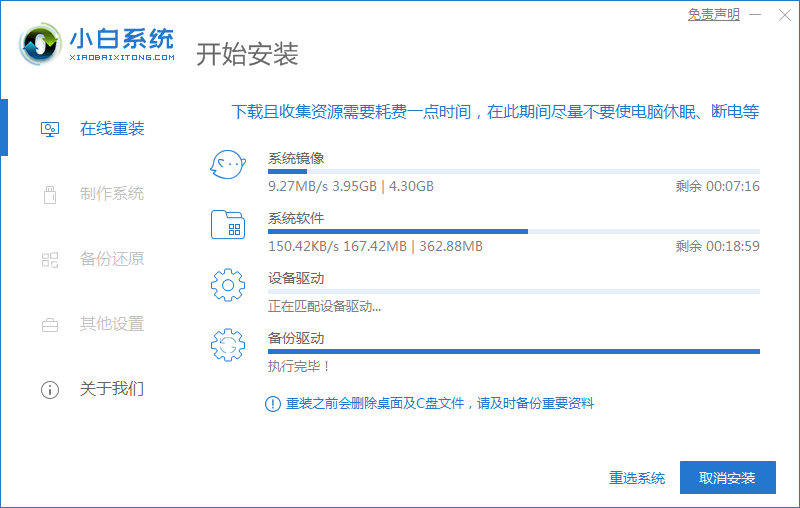
4、环境部署完毕后点击立即重启。
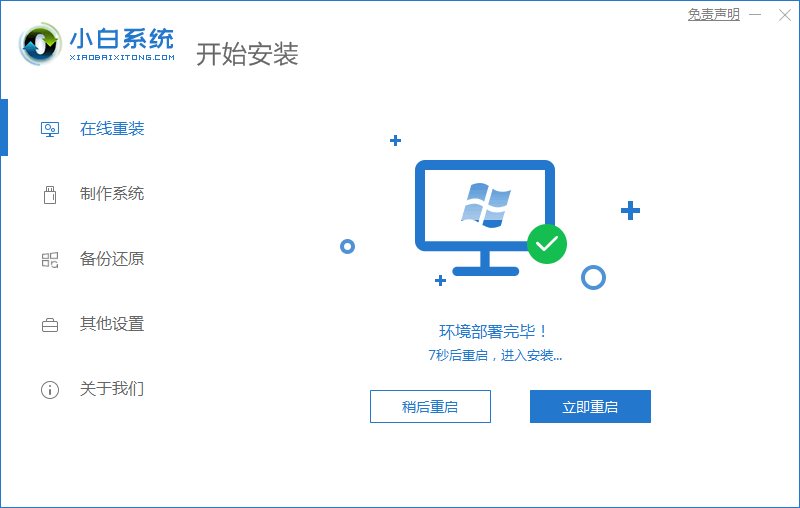
5、重启时在启动管理器中选择XiaoBai PE系统进入。
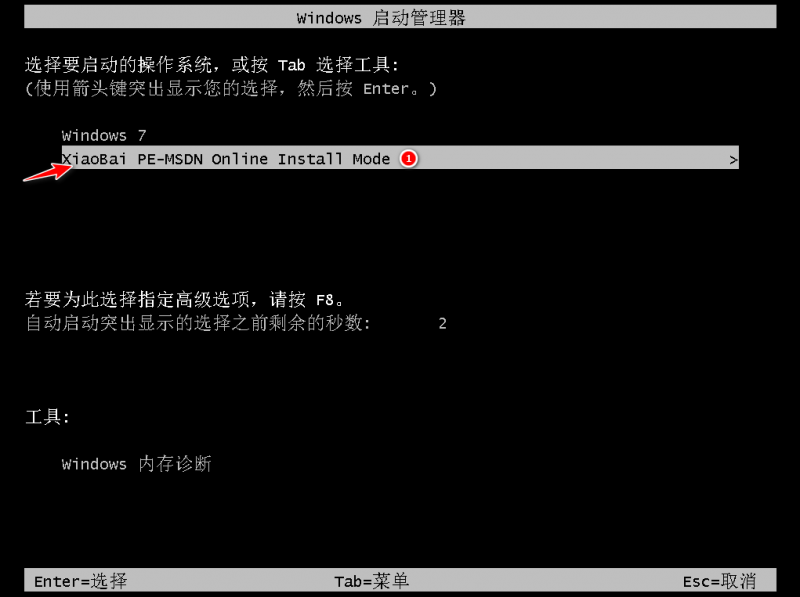
6、进入PE系统后小白装机工具会自动开始帮你安装win7系统。
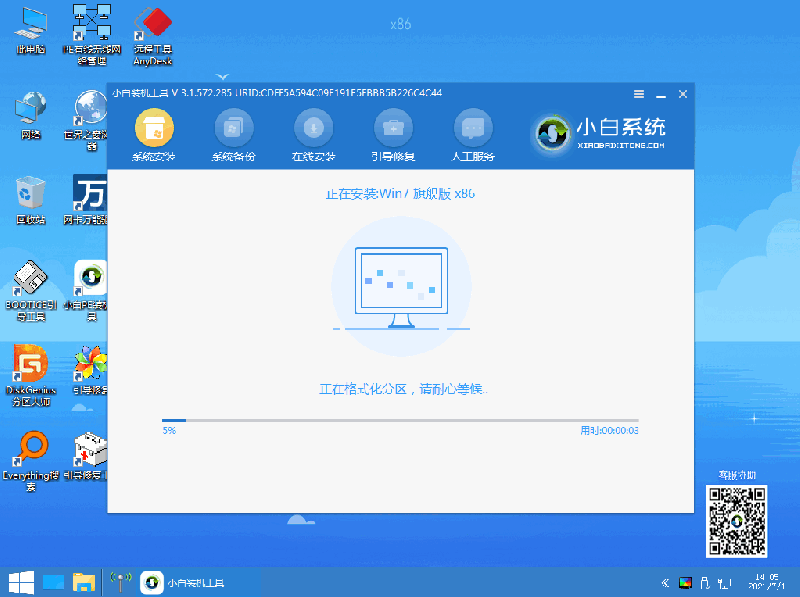
7、引导修复工具中选择C盘,点击确定。

8、点击确定。
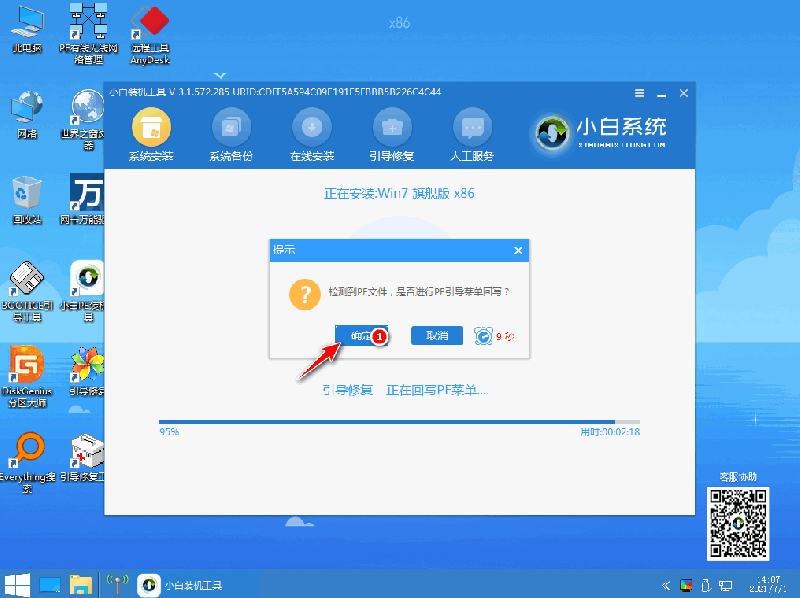
9、安装完成后再次重启电脑。
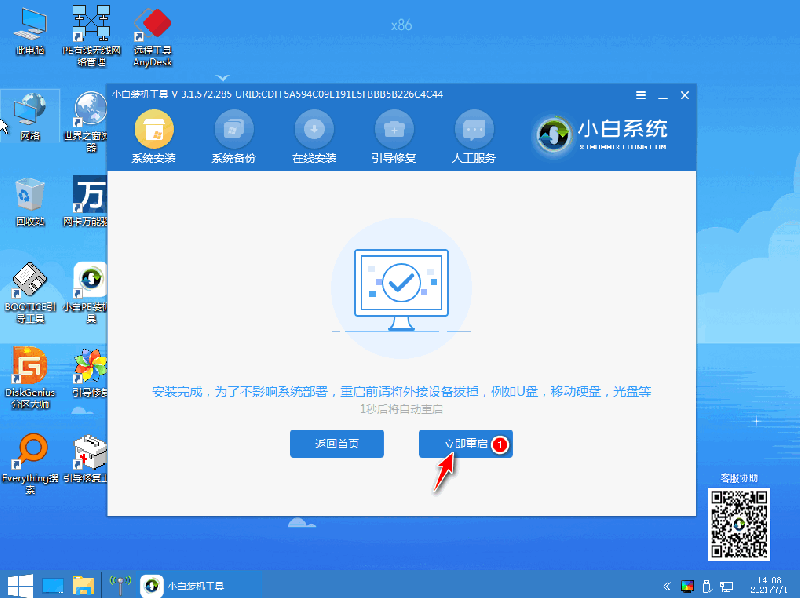
10、重启后选择windows7系统进入。
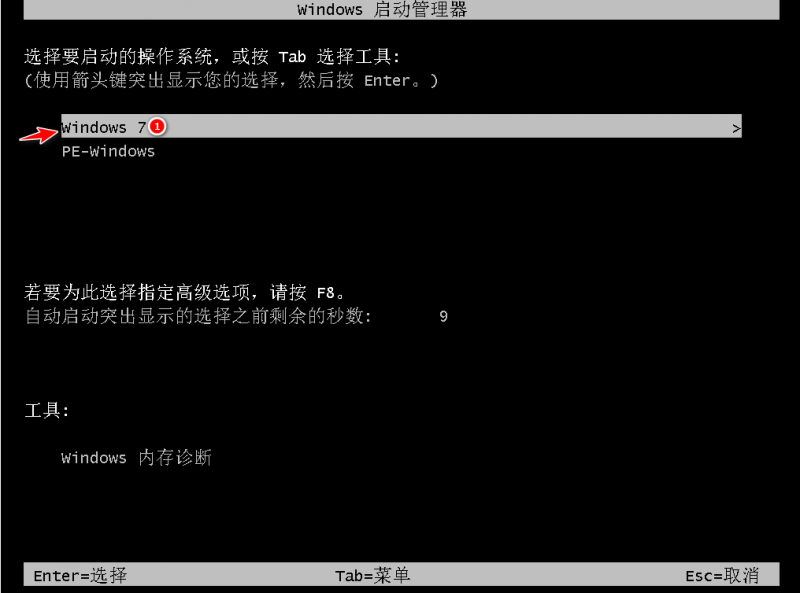
11、耐心等待电脑安装系统。
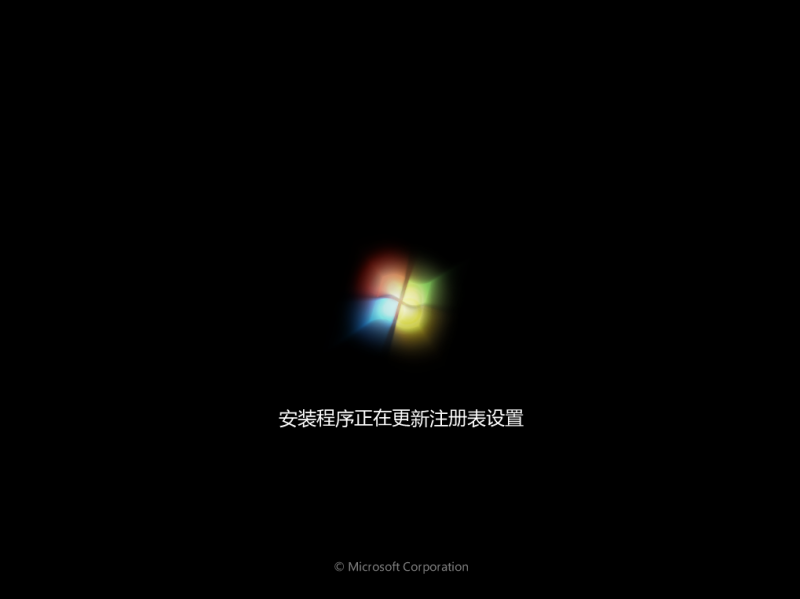
12、重启完成后进入win7系统桌面就说明win7系统已经重装完成了。

![笔记本安装win7系统步骤[多图]](https://img.jiaochengzhijia.com/uploadfile/2023/0330/20230330024507811.png@crop@160x90.png)
![如何给电脑重装系统win7[多图]](https://img.jiaochengzhijia.com/uploadfile/2023/0329/20230329223506146.png@crop@160x90.png)

![u盘安装win7系统教程图解[多图]](https://img.jiaochengzhijia.com/uploadfile/2023/0322/20230322061558376.png@crop@160x90.png)
![win7在线重装系统教程[多图]](https://img.jiaochengzhijia.com/uploadfile/2023/0322/20230322010628891.png@crop@160x90.png)
![教你win7系统如何解除网速限制[多图]](https://img.jiaochengzhijia.com/uploadfile/2022/0403/20220403084525147.png@crop@240x180.png)
![笔记本电脑win11键盘设置在哪儿的详细介绍[多图]](https://img.jiaochengzhijia.com/uploadfile/2021/1125/20211125005755428.png@crop@240x180.png)