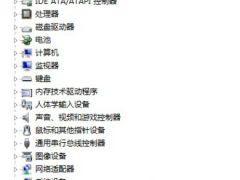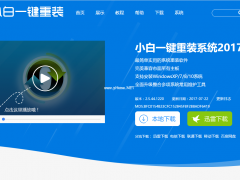教你win7系统装机怎么操作[多图]
教程之家
Win7
我们最常见的就是u盘安装系统,光盘安装系统,一键重装系统,其中使用的比较多的说一键重装系统,因为它简单,方便,快捷,非常适合我们的电脑小白使用,那么使用我们的win7系统装机大师,如何重装win7系统呢,接下来跟小编一起去看看吧。
win7系统装机:
1.首先我们打开小白官网下载一个小白三步装机版软件,官网地址:http://www.xiaobaixitong.com/
2.安装完成后,我们打开软件进入到页面,我们选择需要安装的系统点击”立即重装“即可。

3.开始下载系统镜像文件,我们只用耐心等待就好了。
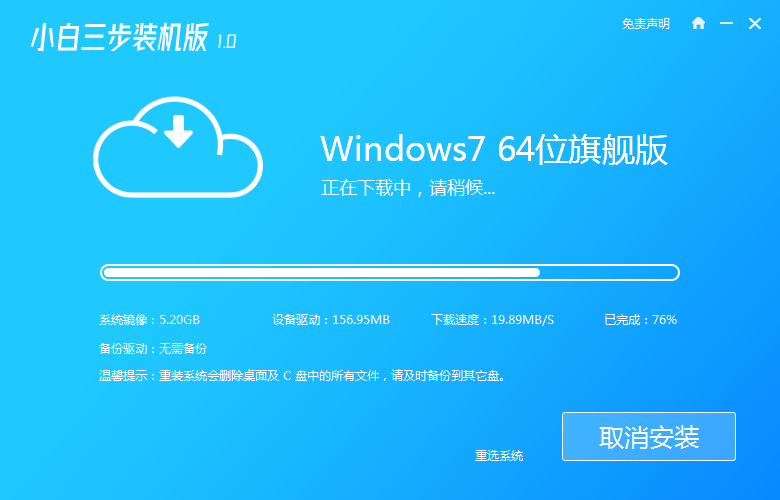
4.等待进行安装。
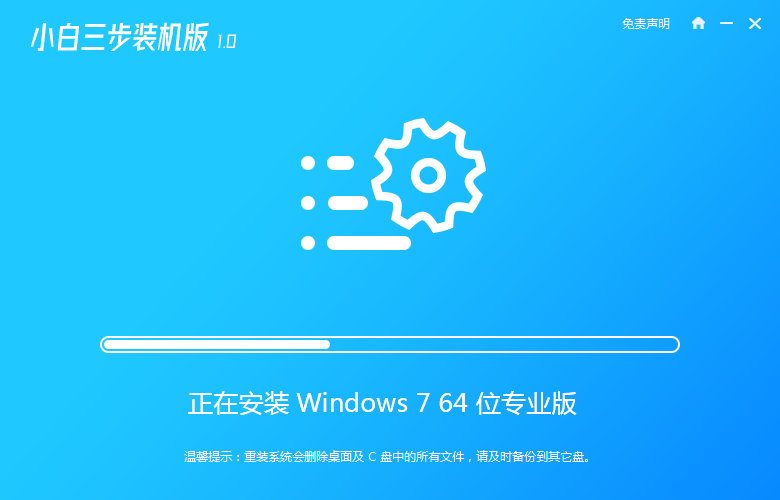
5.安装完成后,会提示我们需要重启电脑,我们点击”立即重启“。
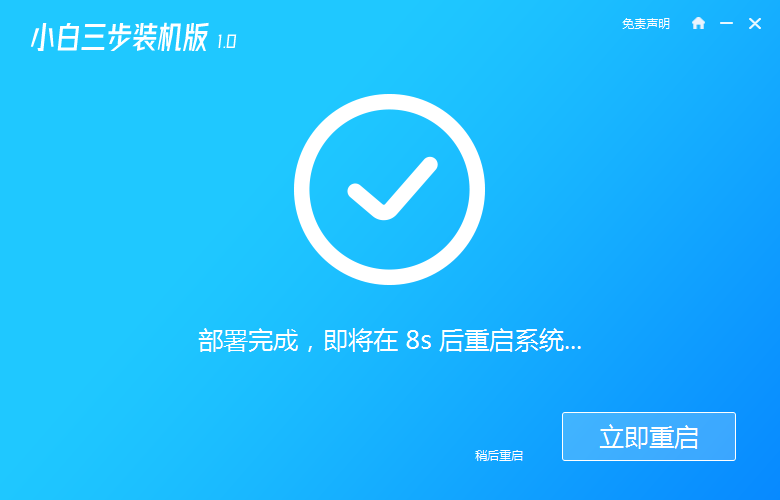
6.重启进入到启动项页面的时候,我们选择第二个选项进入到pe系统。
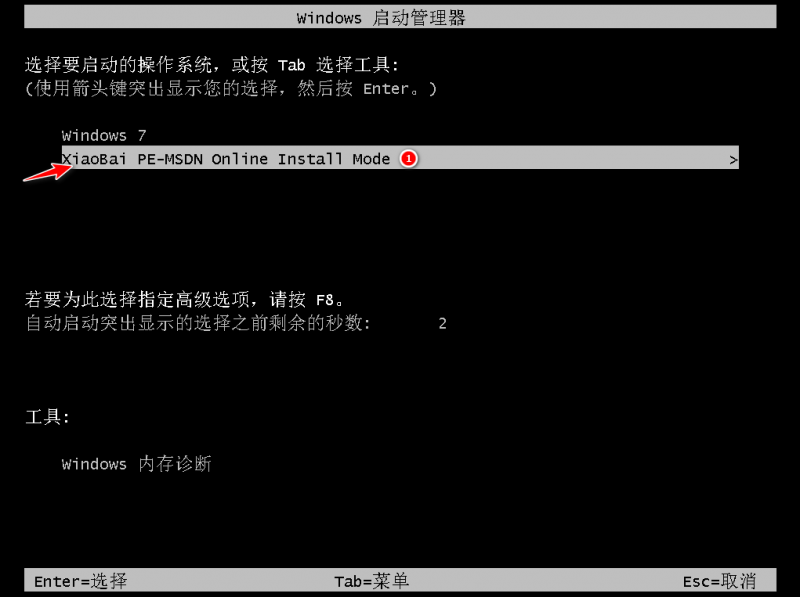
7.进入到系统桌面,打开我们的小白三步装机软件,开始安装系统镜像文件及资料。
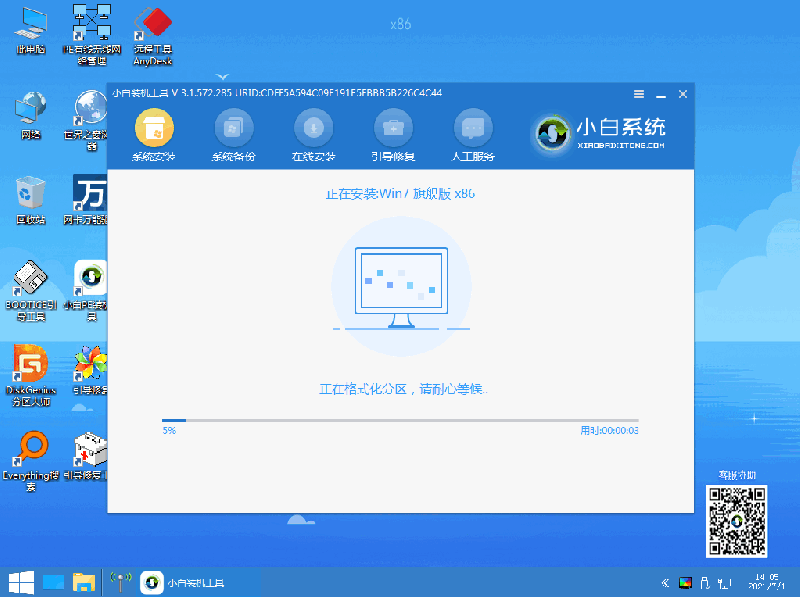
8.选择系统盘的目标分区,这里我们直接点”确定“即可。
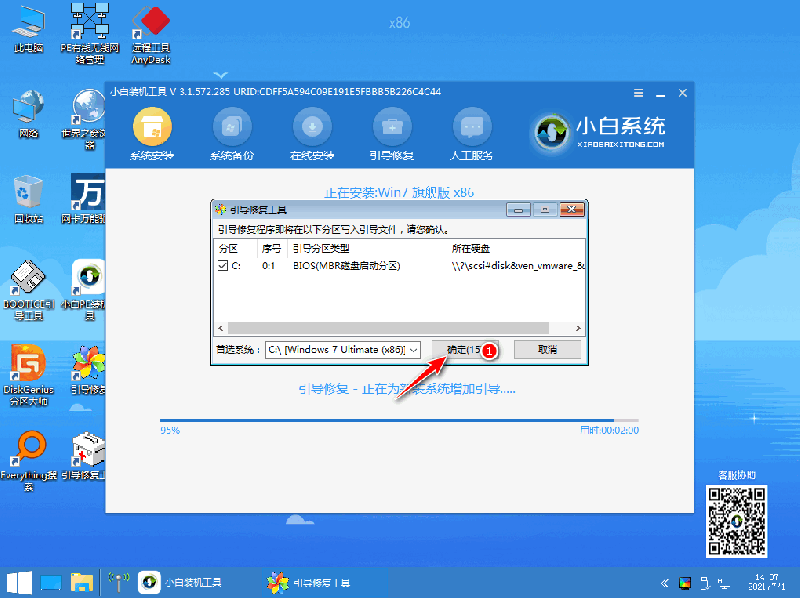
9.等待安装完成,我们再次重启电脑。
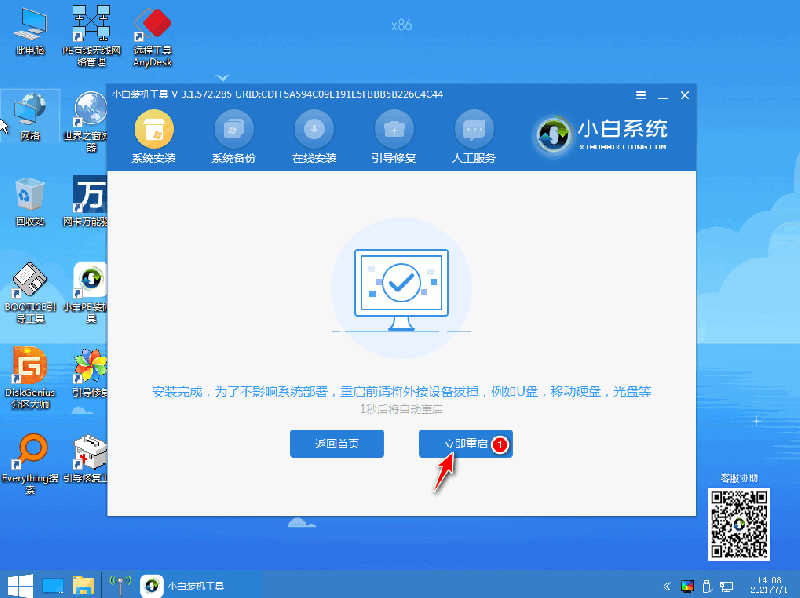
10.当重启进入到新的系统页面时,安装就完成了。

关于重装win7系统的方法,大家学会了吗。
![笔记本安装win7系统步骤[多图]](https://img.jiaochengzhijia.com/uploadfile/2023/0330/20230330024507811.png@crop@160x90.png)
![如何给电脑重装系统win7[多图]](https://img.jiaochengzhijia.com/uploadfile/2023/0329/20230329223506146.png@crop@160x90.png)

![u盘安装win7系统教程图解[多图]](https://img.jiaochengzhijia.com/uploadfile/2023/0322/20230322061558376.png@crop@160x90.png)
![win7在线重装系统教程[多图]](https://img.jiaochengzhijia.com/uploadfile/2023/0322/20230322010628891.png@crop@160x90.png)
![教你win7系统如何解除网速限制[多图]](https://img.jiaochengzhijia.com/uploadfile/2022/0403/20220403084525147.png@crop@240x180.png)
![笔记本电脑win11键盘设置在哪儿的详细介绍[多图]](https://img.jiaochengzhijia.com/uploadfile/2021/1125/20211125005755428.png@crop@240x180.png)