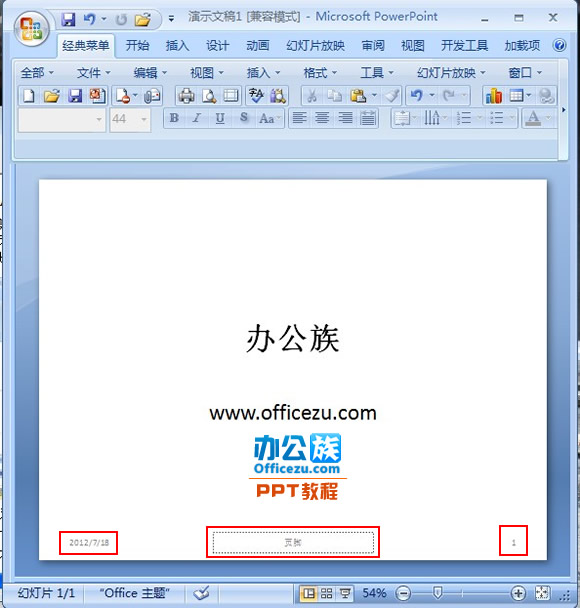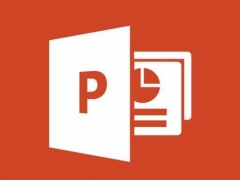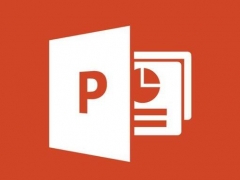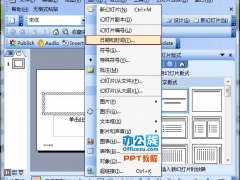PowerPoint2007幻灯片添加编号、时间及页脚方法
教程之家
PPT
我们经常为了使PowerPoint演示文稿更加美观,通常可以向文稿中插入编号和页脚还有时间,如设计课题时,我们必须要给幻灯片加上编号,否则很容易弄混淆。但是还有许多用户不知道怎么添加这些页脚。
操作步骤:
打开PowerPoint2007,选中需要添加页脚的幻灯片,点击“插入”功能栏,选择“文本”组中的“页眉和页脚”选项。
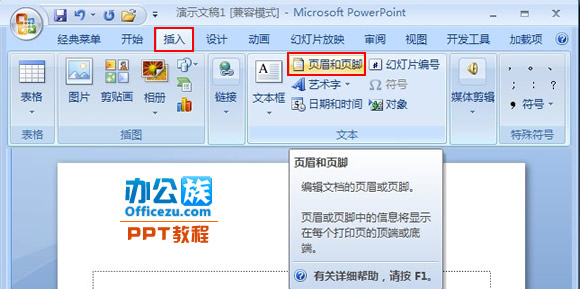
在弹出的“页眉和页脚”对话框中,选择需要添加的页脚。如:幻灯片编号等。单击“应用”按钮。需要注意的是,若只按“应用”按钮,则是添加当前幻灯片的页脚信息。若按的是“全部应用”,则添加的是所有幻灯片的页脚信息。
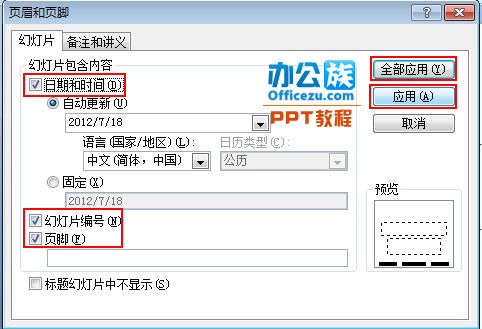
返回PowerPoint2007幻灯片,这时在幻灯片的下脚就出现了刚刚插入的标号,时间等。