惠普电脑不能装win7系统怎么办[多图]
教程之家
Win7
有部分网友使用的惠普电脑系统出现了问题,因此想要重装系统,但是不想要电脑预装的win10,改装win7系统。不过有些网友出现了惠普电脑不能装win7系统怎么办,今天小编就给大家聊下为什么惠普装不了win7系统和对应的解决方法。
首先,从英特尔 Apollo Lake 平台、以及英特尔 Coffee Lake 平台开始, 部分机型BIOS 里不再有【Launch CSM】或【CSM support】的功能,操作系统仅支持 windows 10,只支持UEFI 启动。因此大家还是选择安装win10系统使用就好,即便是安装了win7系统也可能会出现黑屏等情况导致安装失败,或者说出现键盘鼠标等不能用的情况。我们可以使用系统工具在线安装或者制作u盘启动盘安装系统都可以,操作都非常简单,按照软件提示即可。下面小编给大家演示下u盘重装win10系统教程,具体的步骤如下:
1、先关闭电脑的杀毒软件,下载安装系统工具并打开,插入一个8g以上的空白u盘,选择开始制作。
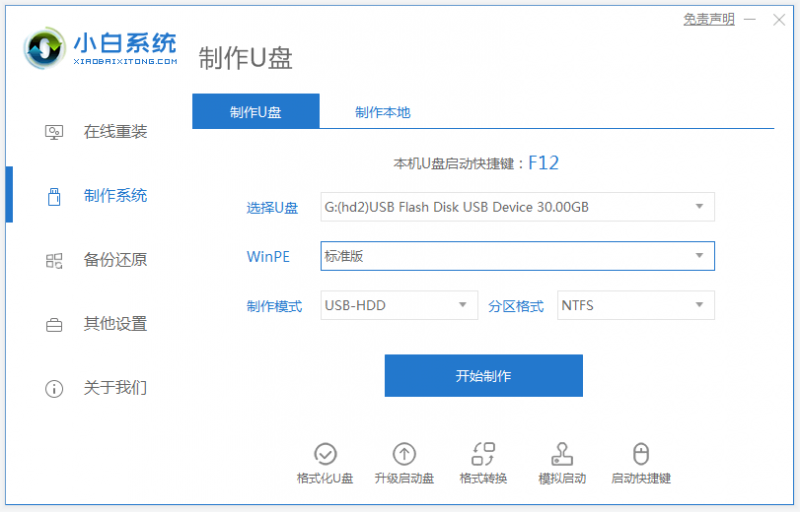
2、进入系统选择界面选择需要安装的win10系统,点击“开始制作”。
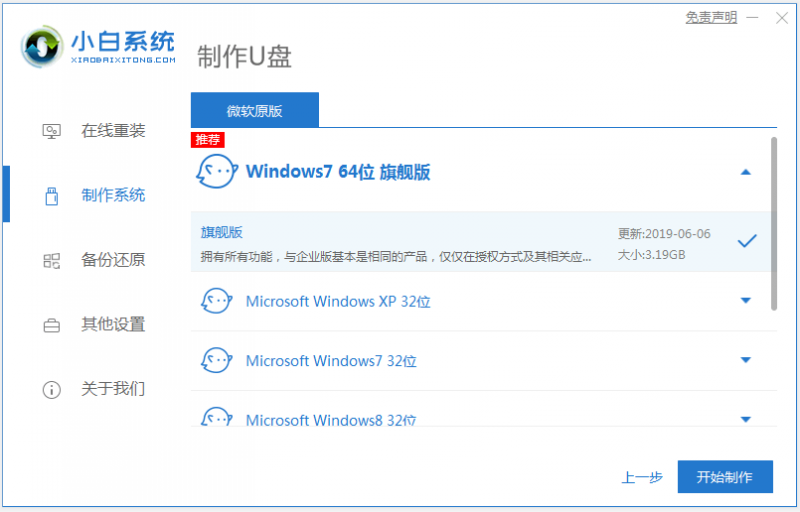
3、等待制作完成后,拔掉u盘即可。
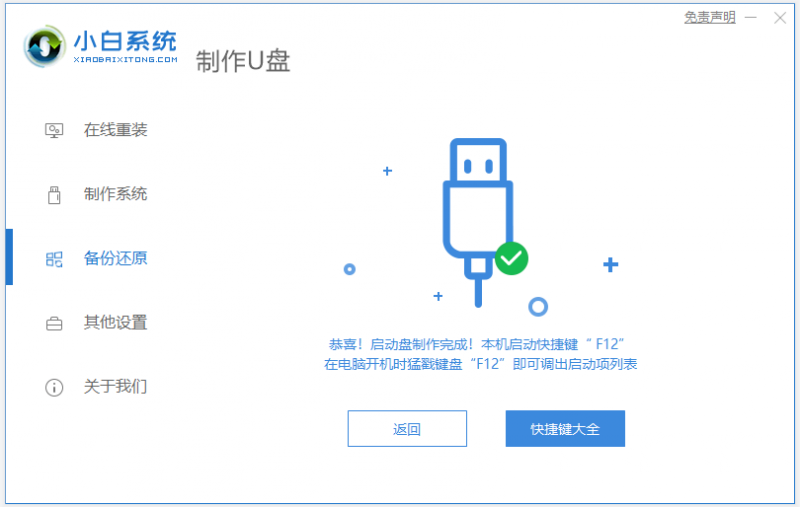
4、u盘插入需要重装的电脑,并重启电脑快速断续的按启动热键,一般是F12、F8、F9、F11、ESC,都可以逐一尝试。进入快速启动界面,选择带USB开头的u盘启动项回车键进入。
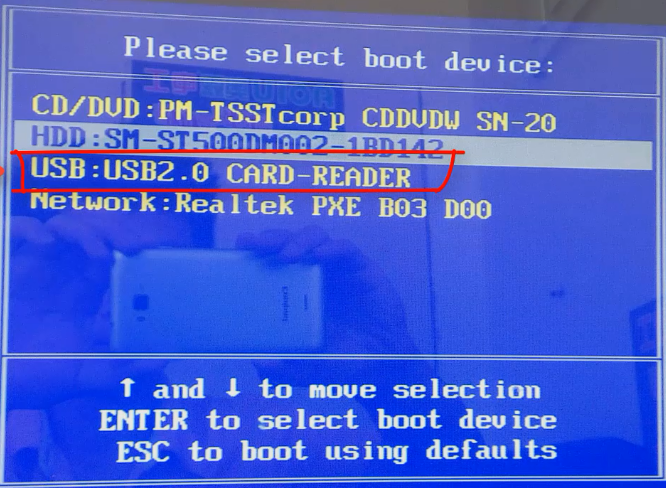
5、在这里选择“启动win10x64PE(2G以上内存)”回车键进入。
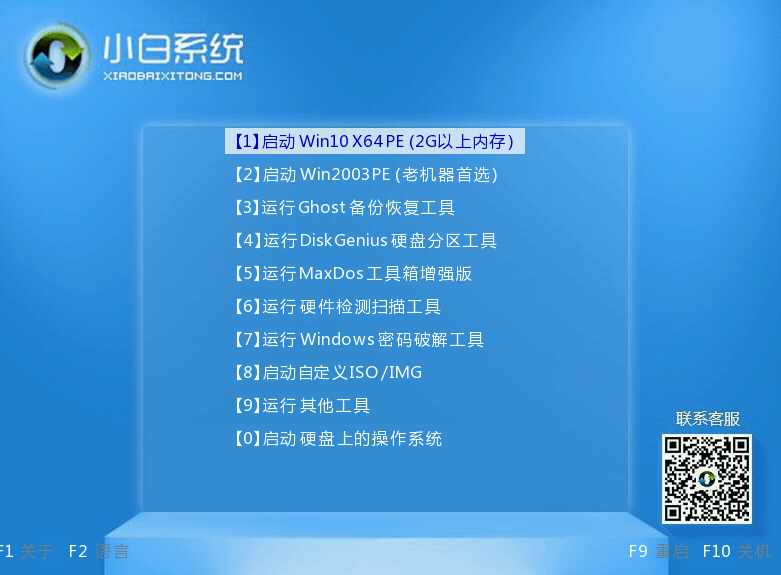
6、pe内,打开小白装机工具选择需要安装的系统执行安装,目标分区选择“C盘”。
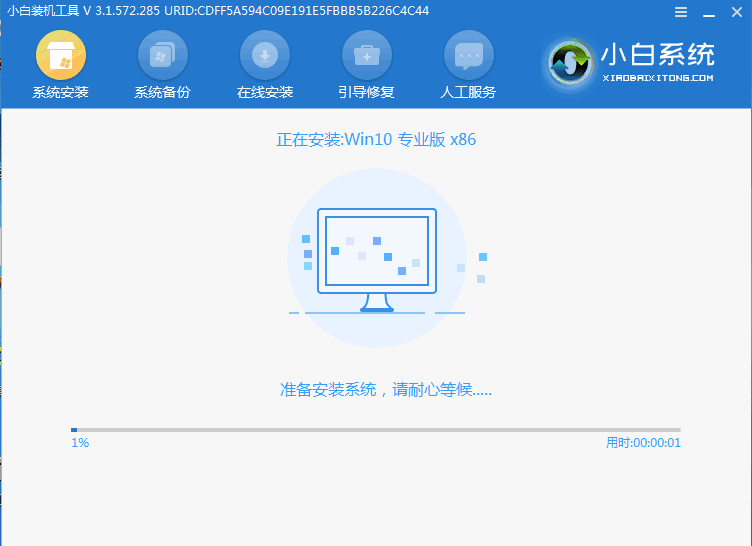
7、等待系统安装完成后,按照提示拔掉u盘重启电脑即可。
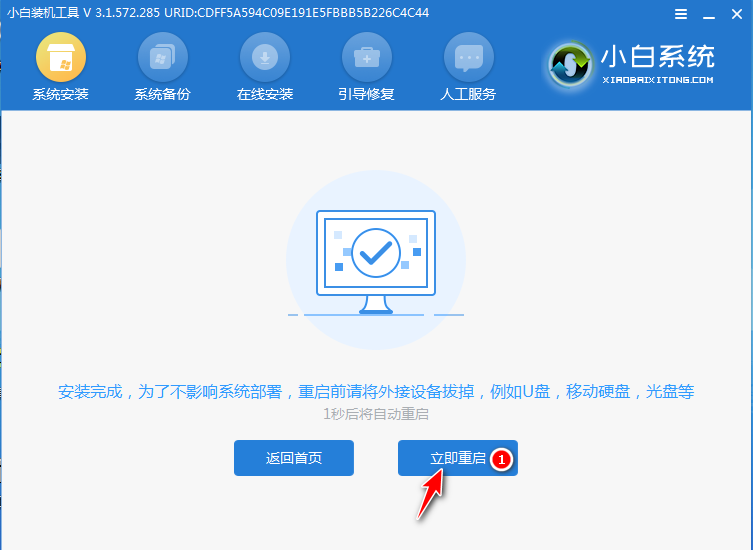
8、等待重启电脑,进入到系统界面即表示安装完成。
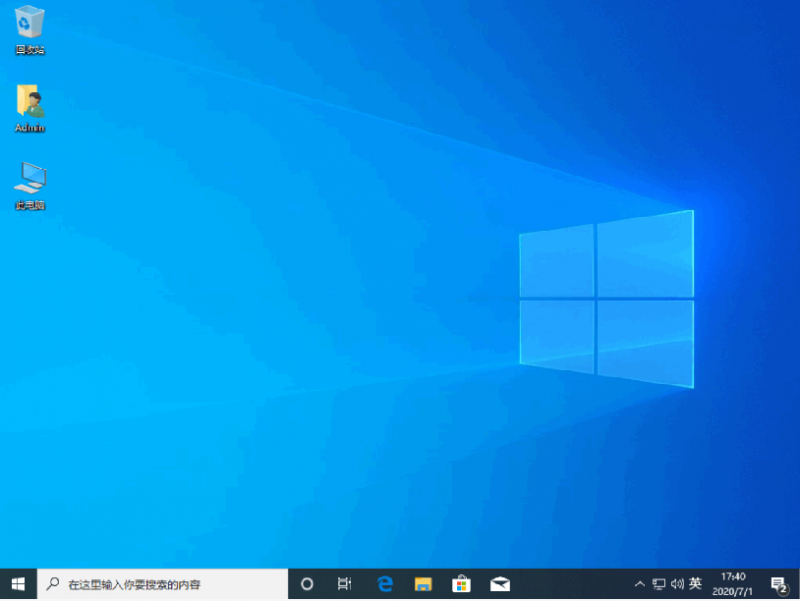
以上便是惠普电脑不能装win7系统的原因和解决方法,希望能帮到大家。
![笔记本安装win7系统步骤[多图]](https://img.jiaochengzhijia.com/uploadfile/2023/0330/20230330024507811.png@crop@160x90.png)
![如何给电脑重装系统win7[多图]](https://img.jiaochengzhijia.com/uploadfile/2023/0329/20230329223506146.png@crop@160x90.png)

![u盘安装win7系统教程图解[多图]](https://img.jiaochengzhijia.com/uploadfile/2023/0322/20230322061558376.png@crop@160x90.png)
![win7在线重装系统教程[多图]](https://img.jiaochengzhijia.com/uploadfile/2023/0322/20230322010628891.png@crop@160x90.png)
![win7系统损坏了怎么修复系统的详细步骤[多图]](https://img.jiaochengzhijia.com/uploadfile/2022/0410/20220410174117828.png@crop@240x180.png)
![笔记本电脑蓝屏怎么重装win7系统的教程[多图]](https://img.jiaochengzhijia.com/uploadfile/2022/0920/20220920190555851.png@crop@240x180.png)
![windows7下载安装教程[多图]](https://img.jiaochengzhijia.com/uploadfile/2022/0927/20220927131603274.png@crop@240x180.png)
![win7网络里面看不到其他电脑怎么办 解决win7网络发现不了其他电脑的方法[多图]](https://img.jiaochengzhijia.com/uploads/allimg/200519/1346046152-0-lp.jpg@crop@240x180.jpg)