大白菜装机安装win7操作教程[多图]
教程之家
Win7
电脑出现系统的问题是比较经常遇见的事情,所以有时候需要重装系统来解决这个问题,那么重装win7系统的方法也比较多多,有的朋友对于大白菜装机win7比较感兴趣,那么大白菜装机怎么安装win7呢?我们一起来看看大白菜装机安装win7操作教程。更多电脑教程,尽在系统官网。
大白菜装机怎么安装win7?具体的教程如下:
1、将制作好的大包菜u盘启动盘插入usb接口(台式用户建议将u盘插在主机机箱后置的usb接口上),然后重启电脑,出现开机画面时,通过使用启动快捷键引导u盘启动进入到大包菜主菜单界面,选择“大包菜Win8PE标准版(新机器)”回车确认。
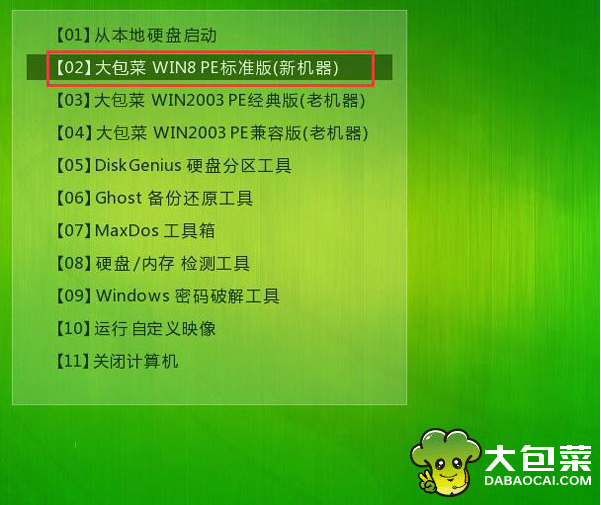
2、登录大包菜装机版pe系统桌面,系统会自动弹出大包菜PE装机工具窗口,点击“浏览(B)”进入下一步操作。
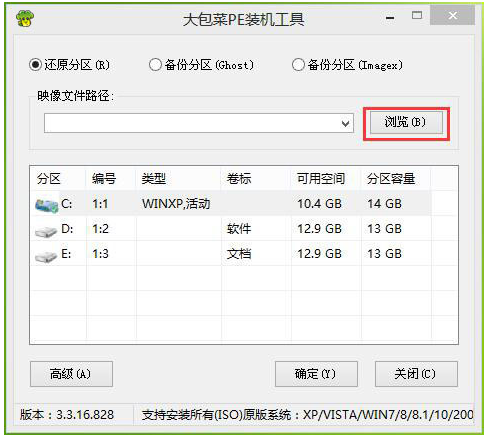
3、点击打开存放在u盘中的ghost win7系统镜像包,点击“打开(O)”后进入下一步操作。
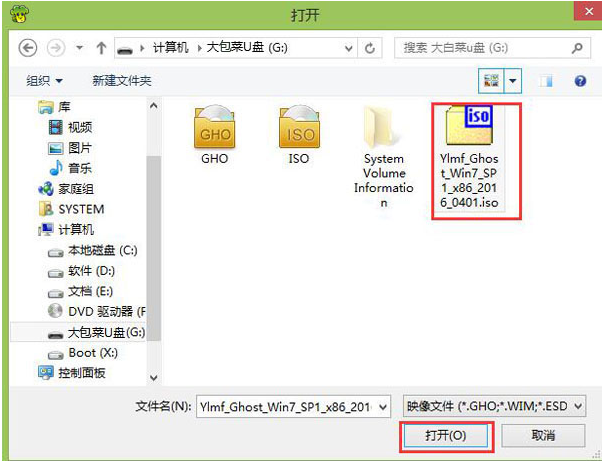
4、等待大包菜PE装机工具提取所需的系统文件后,在下方选择一个磁盘分区用于安装系统使用,然后点击“确定(Y)”进入下一步操作。
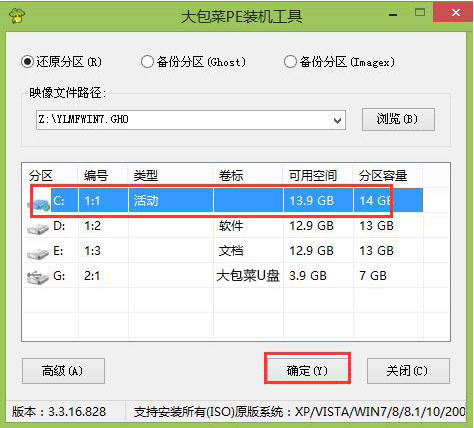
5、点击“确定(Y)”进入系统安装窗口。
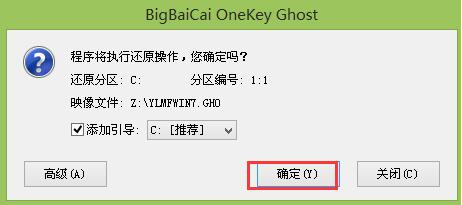
6、此时耐心等待系统文件释放至指定磁盘分区的过程结束。如下图所示7第七步释放完成后,电脑会重新启动,稍后将继续执行安装win7系统后续的安装步骤,所有安装完成之后便可进入到win7系统桌面。
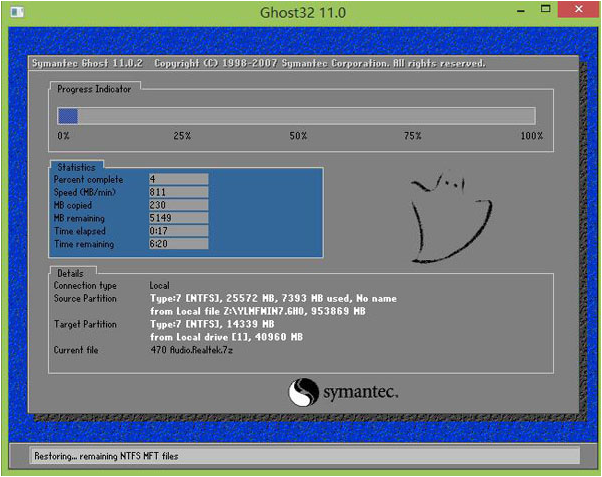
![笔记本安装win7系统步骤[多图]](https://img.jiaochengzhijia.com/uploadfile/2023/0330/20230330024507811.png@crop@160x90.png)
![如何给电脑重装系统win7[多图]](https://img.jiaochengzhijia.com/uploadfile/2023/0329/20230329223506146.png@crop@160x90.png)

![u盘安装win7系统教程图解[多图]](https://img.jiaochengzhijia.com/uploadfile/2023/0322/20230322061558376.png@crop@160x90.png)
![win7在线重装系统教程[多图]](https://img.jiaochengzhijia.com/uploadfile/2023/0322/20230322010628891.png@crop@160x90.png)
![win7电脑怎样一键恢复出厂设置方法介绍[多图]](https://img.jiaochengzhijia.com/uploadfile/2022/0920/20220920061559474.png@crop@240x180.png)
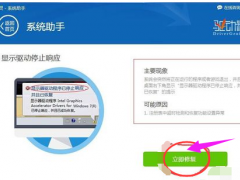
![笔记版专用win7游戏版下载安装[多图]](https://img.jiaochengzhijia.com/uploadfile/2022/0918/20220918035553124.png@crop@240x180.png)
![win7电脑扬声器正常但是没有声音怎么办[多图]](https://img.jiaochengzhijia.com/uploadfile/2022/0913/20220913201632563.png@crop@240x180.png)