重装系统教程win7的详细步骤解答[多图]
教程之家
Win7
win7怎样重装系统?电脑在使用过程中,难免会发生一些故障,如果严重影响正常操作,甚至系统崩溃,这时候就需要重装系统。win7系统虽然是比较稳定的操作系统,但是和其他系统一样,不可避免的会遇到重装系统的情况,这边小编教大家win7电脑怎么重装系统的教程。
1、浏览器搜索下载小白三步装机版软件并打开,选择win7系统,点击立即重装。
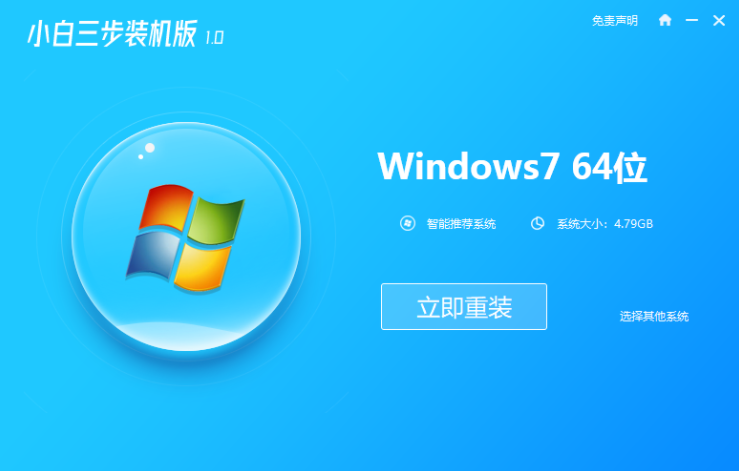
2、软件下载系统镜像,我们等待一会。
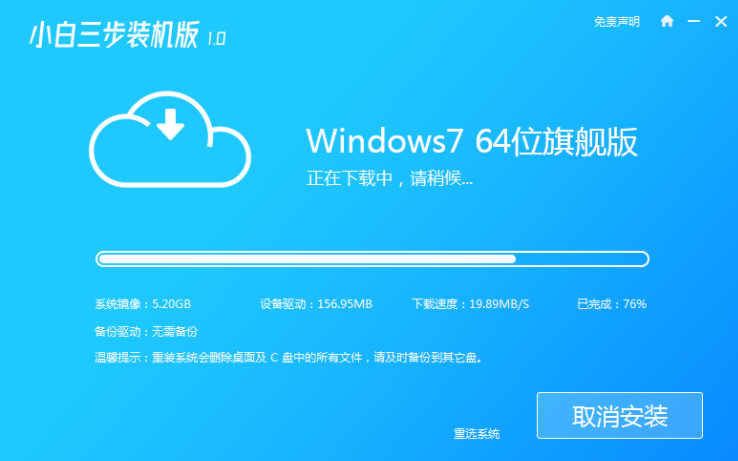
3、下载完成后软件会自动在线重装 Windows 系统。
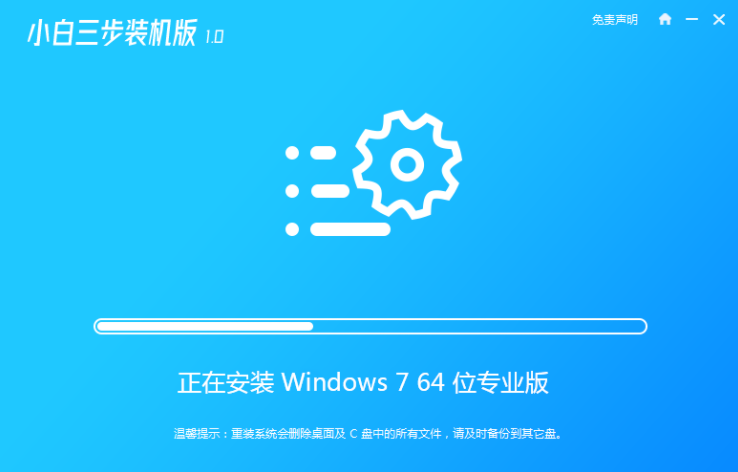
4、安装完成后点击立即重启。(到这里软件就会自动帮助我们重装系统了,我们无需任何操作)
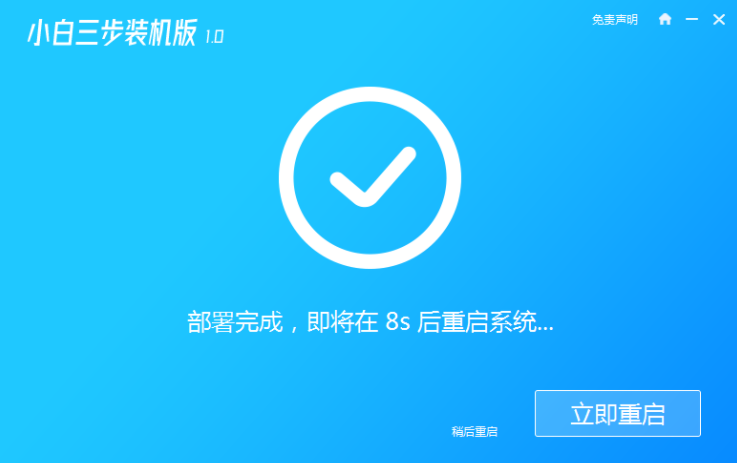
5、重启后在菜单中选择第二选项进入Windows PE系统。
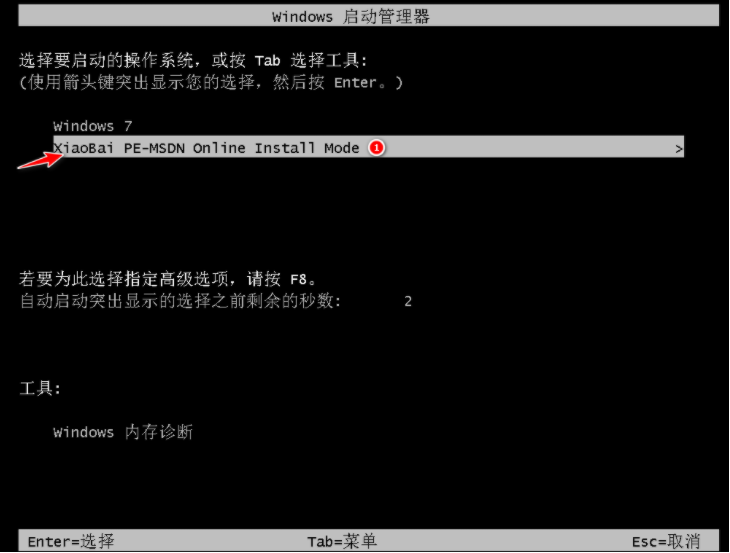
6、进入后会自动打开桌面上的小白装机大师,就直接对我们的系统进行安装了。
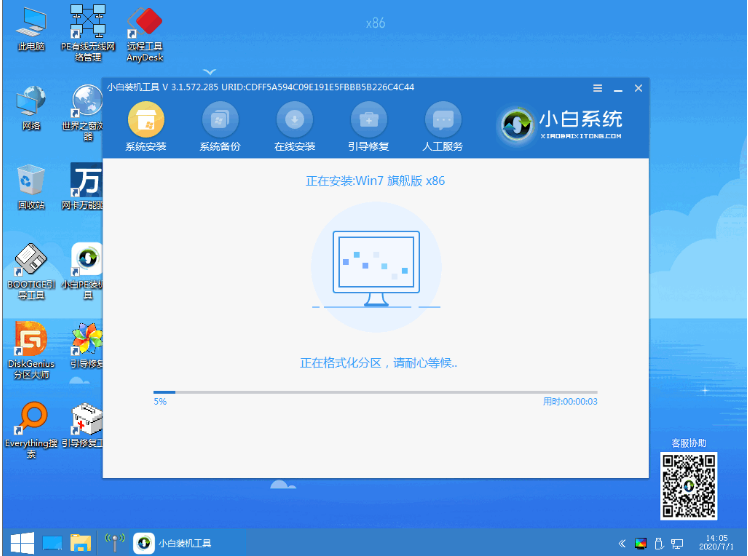
7、等待软件自动安装完成进入win7桌面就说明我们的win7系统安装好啦。

![笔记本安装win7系统步骤[多图]](https://img.jiaochengzhijia.com/uploadfile/2023/0330/20230330024507811.png@crop@160x90.png)
![如何给电脑重装系统win7[多图]](https://img.jiaochengzhijia.com/uploadfile/2023/0329/20230329223506146.png@crop@160x90.png)

![u盘安装win7系统教程图解[多图]](https://img.jiaochengzhijia.com/uploadfile/2023/0322/20230322061558376.png@crop@160x90.png)
![win7在线重装系统教程[多图]](https://img.jiaochengzhijia.com/uploadfile/2023/0322/20230322010628891.png@crop@160x90.png)
![win7电脑怎样一键恢复出厂设置方法介绍[多图]](https://img.jiaochengzhijia.com/uploadfile/2022/0920/20220920061559474.png@crop@240x180.png)
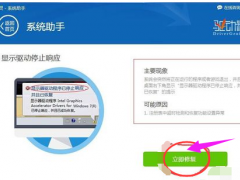
![笔记版专用win7游戏版下载安装[多图]](https://img.jiaochengzhijia.com/uploadfile/2022/0918/20220918035553124.png@crop@240x180.png)
![win7电脑扬声器正常但是没有声音怎么办[多图]](https://img.jiaochengzhijia.com/uploadfile/2022/0913/20220913201632563.png@crop@240x180.png)