安装雨林木风Win7旗舰版系统教程具体步骤[多图]
教程之家
Win7
重装系统的操作很多网友都已经不陌生了,今天小编要给大家介绍的是安装雨林木风win7旗舰版系统的教程。
1、 在windows7之家下载的系统一般都是为ISO镜像格式。此时,我们需要对下载下来的Win7系统镜像进行解压。鼠标右键点击镜像文件,在弹出的右键菜单栏选择“解压到Ylmf_baidu_Win7_x64_2015_0400027”,这样,系统文件就会解压到当前系统镜像所在盘内。
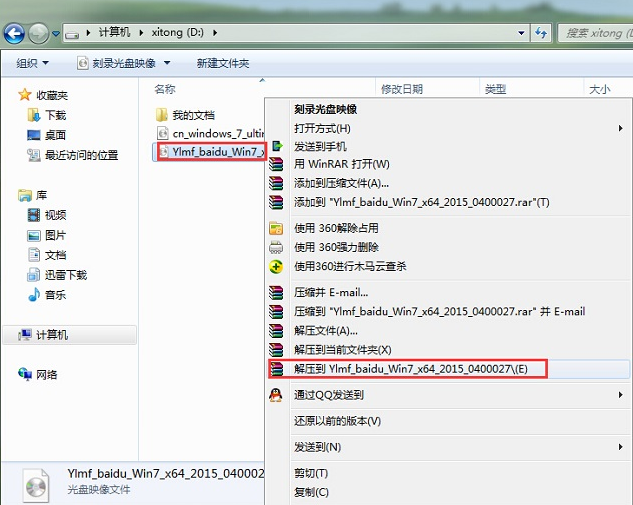
如果,你系统镜像所在盘硬盘空间不够,我们也可以鼠标右键选择镜像文件,此时选择“解压文件”,在路径那里选择需要解压到的文件位置。
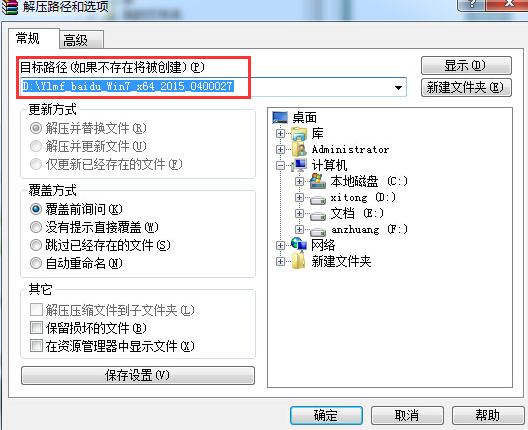
2、 当win7镜像文件解压完成后,会生成一个相应的雨林木风win7 64位系统文件夹。

3、 现在我们打开文件夹,找到里面的“硬盘安装”程序,点击即可安装。
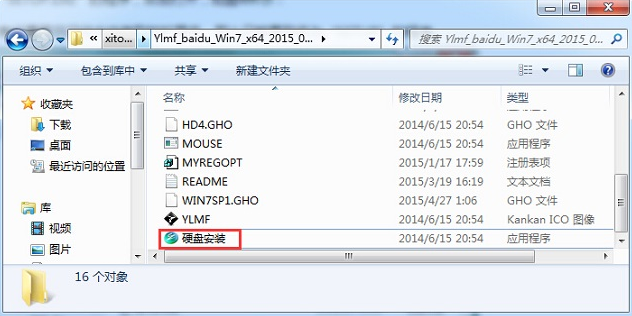
注:这里,我们也可以点击“AUTORUN”应用程序进行安装,如果你下载的镜像里面有这个程序。
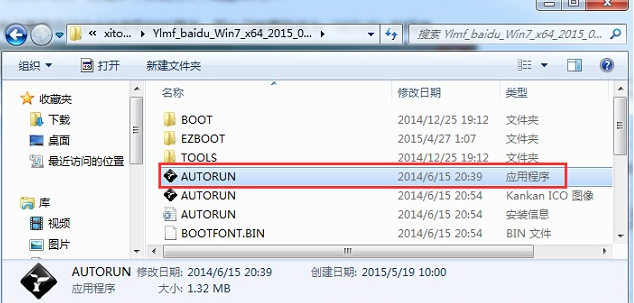
点击“AUTORUN”,则会出现雨林木风系统安装界面,大家选择“安装 Win7 SP1 装机版到C盘”即可。
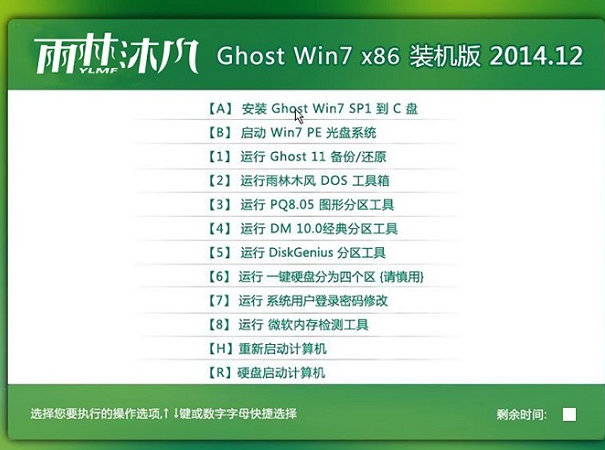
4、 对于以上的操作,点击后都是会出现一个“OneKey Ghost”窗口,查看GHO WIM ISO映像路径是否正确,一般在该窗口打开的过程中,会自动识别对应的GHO镜像文件,或者可以通过“打开”按钮来更改要安装的镜像文件→选择系统要存放的磁盘。接着确认下要安装(还原)雨林木风win7 64位系统的位置,点击确定。

5、 然后在出现的提示界面上,选择“是”,那么就会立即开始计算机重启进行还原。如下图所示:
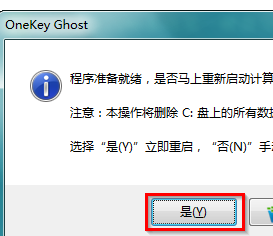
6、 重启后,那么就会进入的是系统还原,大家能看通过查看还原进度条来查看还原进度。
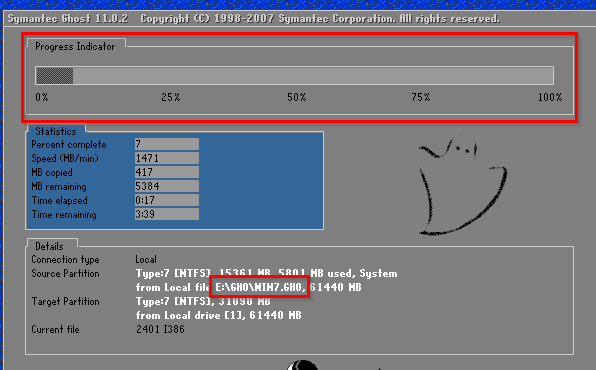
7、再经过一系列的自动化操作后,最终安装好的雨林木风系统安装教程画面如下。
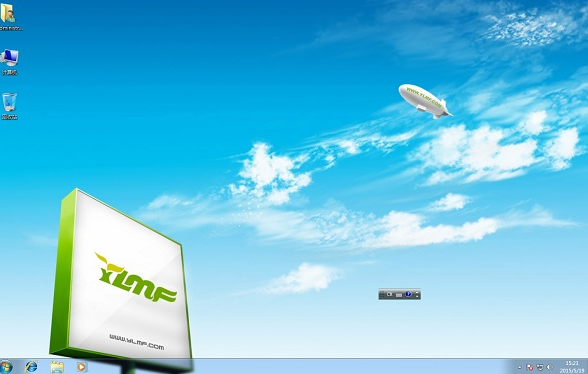
上述就是安装雨林木风Win7旗舰版系统的教程了,希望对大家有帮助。
![笔记本安装win7系统步骤[多图]](https://img.jiaochengzhijia.com/uploadfile/2023/0330/20230330024507811.png@crop@160x90.png)
![如何给电脑重装系统win7[多图]](https://img.jiaochengzhijia.com/uploadfile/2023/0329/20230329223506146.png@crop@160x90.png)

![u盘安装win7系统教程图解[多图]](https://img.jiaochengzhijia.com/uploadfile/2023/0322/20230322061558376.png@crop@160x90.png)
![win7在线重装系统教程[多图]](https://img.jiaochengzhijia.com/uploadfile/2023/0322/20230322010628891.png@crop@160x90.png)
![哪里有免费win7系统下载 windows7免费版下载地址[多图]](https://img.jiaochengzhijia.com/uploads/allimg/200526/104Z64O2-0-lp.jpg@crop@240x180.jpg)
![windows7系统安装不了软件怎么办[多图]](https://img.jiaochengzhijia.com/uploadfile/2022/0408/20220408073816116.png@crop@240x180.png)
![电脑如何自己重装系统win7[多图]](https://img.jiaochengzhijia.com/uploadfile/2022/1027/20221027050553337.png@crop@240x180.png)
![小编教你win7系统怎么系统还原[多图]](https://img.jiaochengzhijia.com/uploadfile/2022/0427/20220427150510758.png@crop@240x180.png)