详细介绍win11重启资源管理器的步骤[多图]
教程之家
Win11
自从微软推出了Win11操作系统之后,不少小伙伴都在下载尝试,但因为是新的操作系统,经常会出现一些小问题,很多用户都会选择重启资源管理器进行解决,那么win11重启资源管理器该如何进行操作呢?下面,小编就把win11重启资源管理器的方法步骤分享给大家。
win11重启资源管理器
1、首先我们在搜索里搜索任务管理器,点击“任务管理器”左下角的“详细信息”切换到详细信息界面,默认显示的是“进程”选项卡,接着向下滚动窗口到“Windows进程”区域,在其中找到“Windows资源管理器”进程。
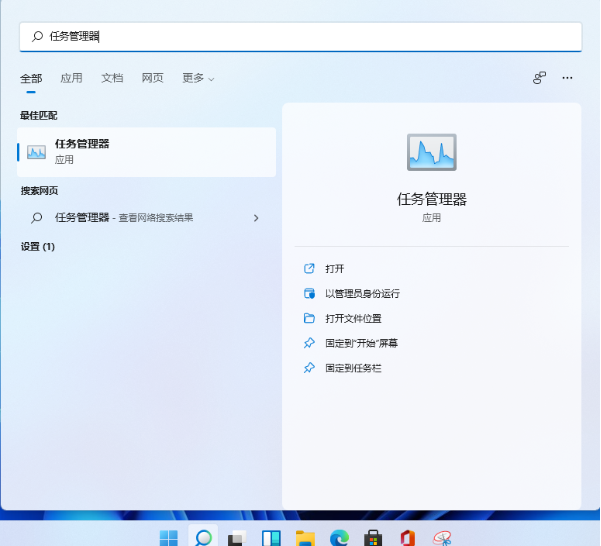
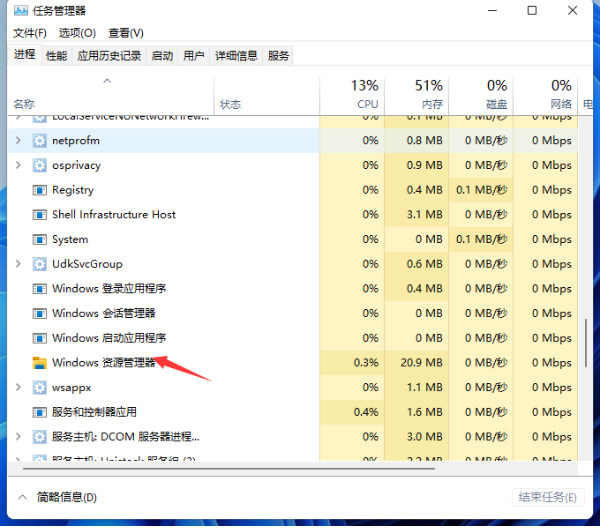
2、之后我们选中“Windows资源管理器”进程,点击右下角的“重新启动”即可重启Windows资源管理器,会发现桌面图标和任务栏会短暂的消失然后又重新显示,这就是Windows资源管理器进程explorer.exe结束后又重新开启的一整个过程。
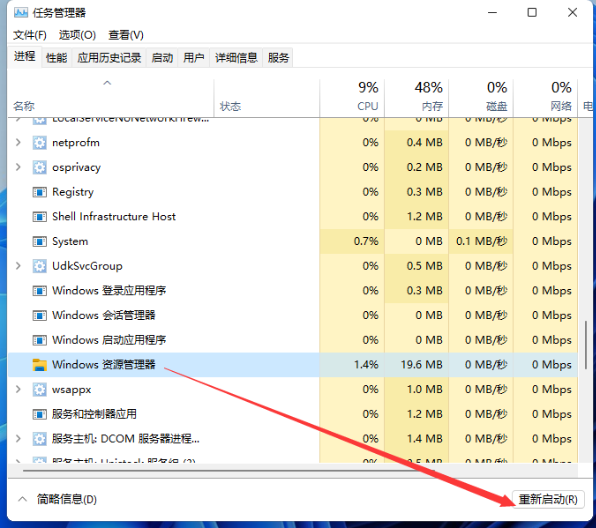
3、此时我们按下“Ctrl+Shift+Esc”组合快捷键打开“任务管理器”窗口,点击“文件”菜单,选择“运行新任务”选项。

4、最后只需在打开的“新建任务”窗口中输入“explorer”,即可重新启动Windows资源管理器。
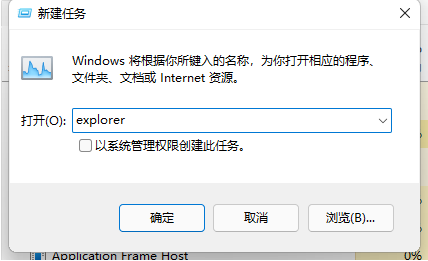
这就是win11重启资源管理器的方法步骤所在,你学会了吗,赶快去试试吧。
![微软新系统win11发布了吗[多图]](https://img.jiaochengzhijia.com/uploadfile/2022/1224/20221224204853627.png@crop@160x90.png)
![参加win11内测的方法[多图]](https://img.jiaochengzhijia.com/uploadfile/2022/1224/20221224102452534.png@crop@160x90.png)
![怎么安装正版win11[多图]](https://img.jiaochengzhijia.com/uploadfile/2022/1223/20221223200051981.jpg@crop@160x90.jpg)
![3代酷睿装win11教程[多图]](https://img.jiaochengzhijia.com/uploadfile/2022/1222/20221222231250862.png@crop@160x90.png)
![win11release preview是什么 win11release preview频道详细介绍[多图]](https://img.jiaochengzhijia.com/uploadfile/2021/0817/20210817235150335.jpg@crop@160x90.jpg)
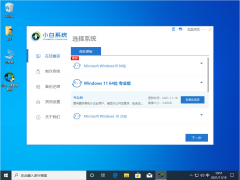
![笔记本怎么重装系统win11教程[多图]](https://img.jiaochengzhijia.com/uploadfile/2022/1001/20221001113708534.png@crop@240x180.png)
![gtx1660super怎么样 GTX1660Super显卡详细性能评测[多图]](https://img.jiaochengzhijia.com/uploadfile/2021/0927/20210927235108953.jpg@crop@240x180.jpg)
![新电脑怎么装系统win11[多图]](https://img.jiaochengzhijia.com/uploadfile/2022/0929/20220929231306427.png@crop@240x180.png)