演示电脑公司一键重装win7系统64位教程[多图]
教程之家
Win7
不少小伙伴对win7系统情有独钟,即便微软已经停止了win7的更新,还是选择下载安装win7系统。目前win7系统的版本比较多,ghost版中比较好用的有电脑公司win7系统等。那么如何重装win7系统呢?下面给大家演示下电脑公司一键重装win7系统64位教程。
1、首先自行去网上下载电脑公司win7系统,网上很多的下载资料。然后需要对下载下来的Win7系统镜像进行解压。

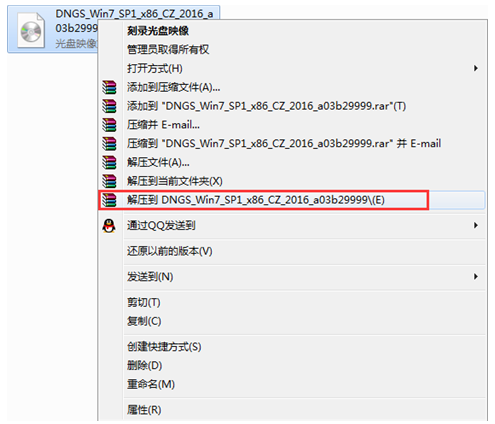
2、当win7镜像文件解压完成后,会生成一个相应的电脑公司win7 32位系统文件夹。
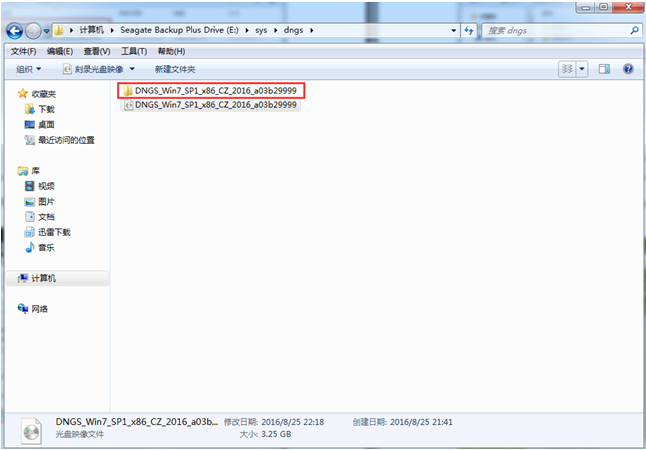
3、打开文件夹,找到里面的“硬盘安装”程序,点击即可安装。注:这里,我们也可以点击“AUTORUN”应用程序进行安装,如果你下载的镜像里面有这个程序。
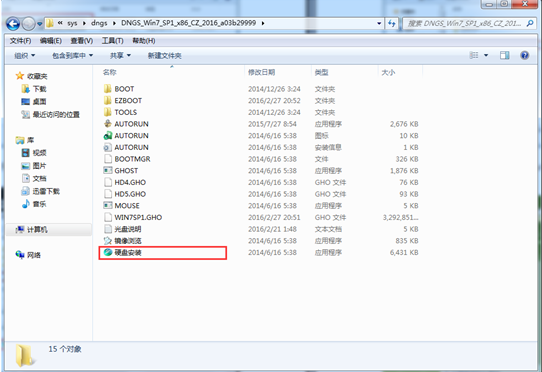
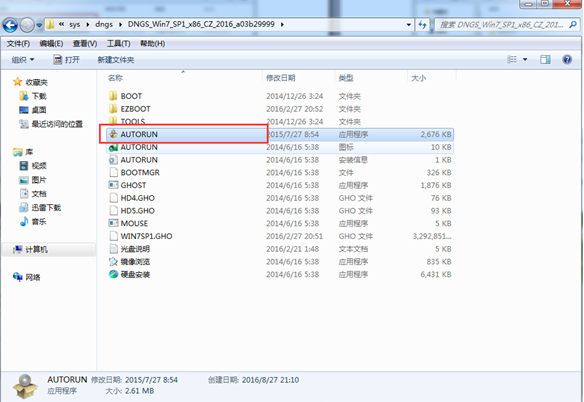
4、点击“AUTORUN”,然后会出现电脑公司win7安装界面,选择“安装 Win7 SP1 装机版到C盘”即可。

5、点击后一般会出现一个“OneKey Ghost”窗口,查看GHO WIM ISO映像路径是否正确,一般在该窗口打开的过程中,会自动识别对应的GHO镜像文件,或者可以通过“打开”按钮来更改要安装的镜像文件→选择系统要存放的磁盘。接着确认下要安装(还原)电脑公司win7 64位系统的位置,点击确定。
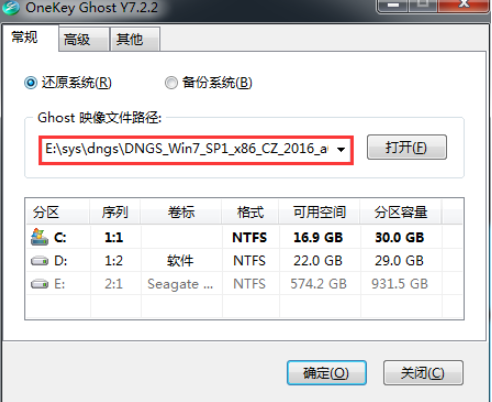
6、在出现的提示界面上,选择“是”,那么就会立即开始计算机重启进行还原。
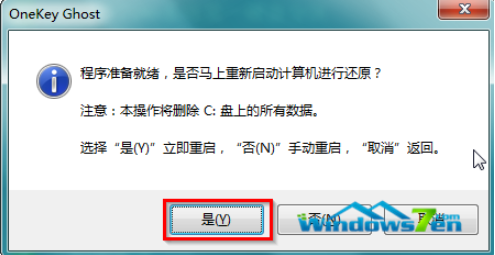
7、重启后进入系统还原,可以通过查看还原进度条来查看还原进度。
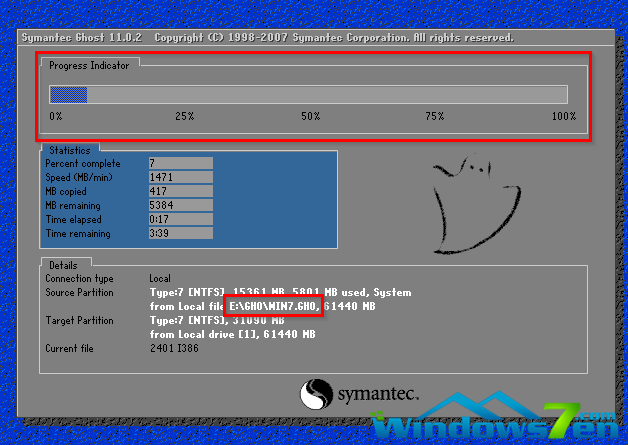
8、当进度条跑到100%,还原完成后,系统就会自动进入全自动安装了。
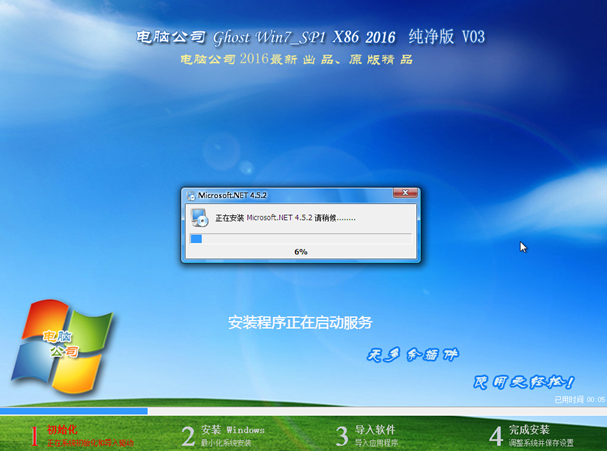
9、全程不需要人工操作,耐心等待安装完成即可。

以上便是电脑公司一键重装win7系统64位教程,希望能帮到大家。
![笔记本安装win7系统步骤[多图]](https://img.jiaochengzhijia.com/uploadfile/2023/0330/20230330024507811.png@crop@160x90.png)
![如何给电脑重装系统win7[多图]](https://img.jiaochengzhijia.com/uploadfile/2023/0329/20230329223506146.png@crop@160x90.png)

![u盘安装win7系统教程图解[多图]](https://img.jiaochengzhijia.com/uploadfile/2023/0322/20230322061558376.png@crop@160x90.png)
![win7在线重装系统教程[多图]](https://img.jiaochengzhijia.com/uploadfile/2023/0322/20230322010628891.png@crop@160x90.png)
![win11专业版怎么激活的步骤教程[多图]](https://img.jiaochengzhijia.com/uploadfile/2022/0104/20220104041314898.png@crop@240x180.png)
![电脑怎么还原系统win7旗舰版还原教程[多图]](https://img.jiaochengzhijia.com/uploadfile/2023/0303/20230303094533383.png@crop@240x180.png)
![系统win11搜索框怎么关闭[多图]](https://img.jiaochengzhijia.com/uploadfile/2021/1221/20211221005723623.png@crop@240x180.png)
![win7系统重装的图文教程[多图]](https://img.jiaochengzhijia.com/uploadfile/2022/0420/20220420105905753.png@crop@240x180.png)