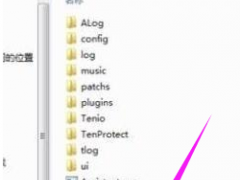联想笔记本电脑一键安装win7系统详细步骤[多图]
教程之家
Win7
联想是最畅销的电脑品牌,如今使用联想电脑的用户非常多,尽管操作系统种类繁多,但是win7一直都是最受用户欢迎的操作系统,有用户打算给联想电脑装win7系统,但是不懂怎么安装,下面小编就来告诉大家。大家学会之后有需要的时候就可以自己安装啦。
1、下载打开系统软件。在软件中选择在线重装,选择 Windows 7 系统并点击下一步。
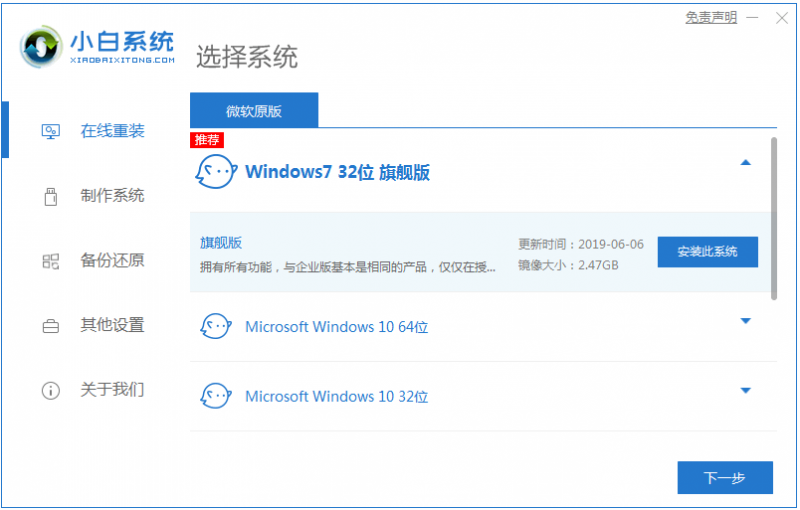
3、根据自己需要自行选择下载软件,否则就忽略此步骤。
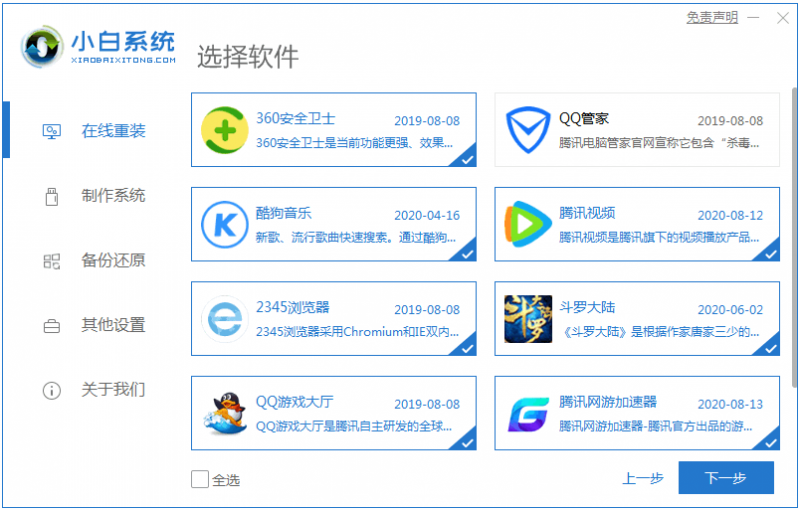
4、开始下载,下载速度取决于您的网络您只需要耐心等待即可。
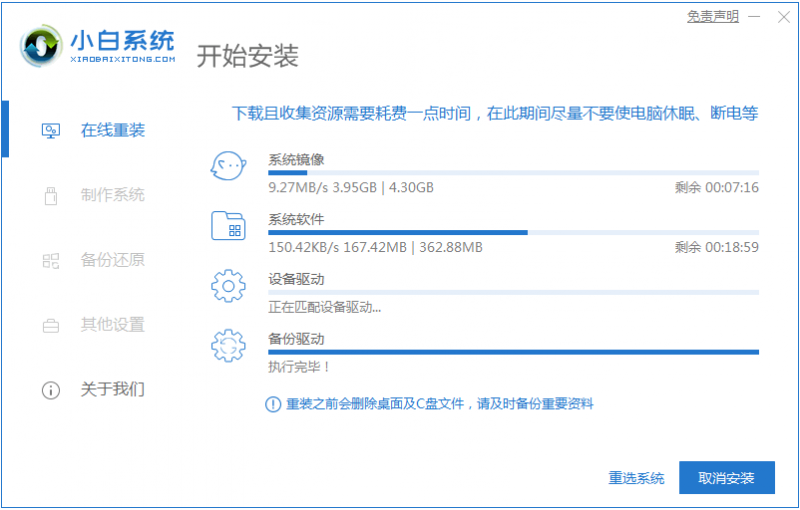
5、软件下载完成后会自动部署,完成后会提示选择立即重启。
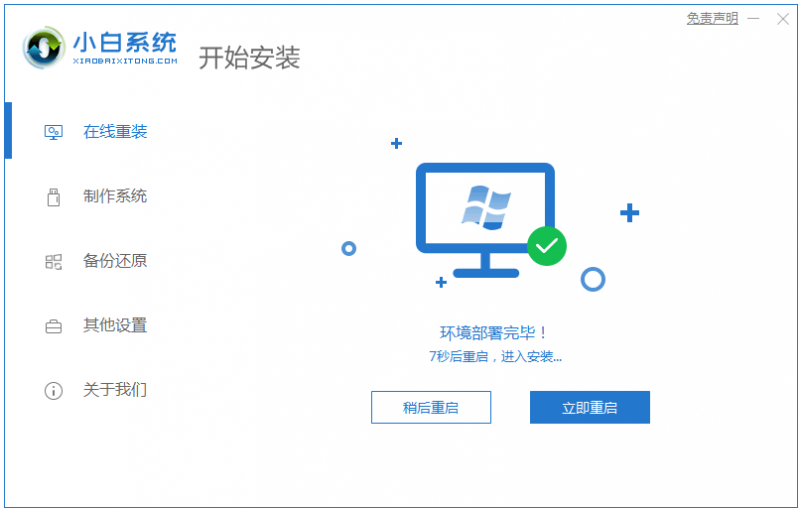
6、重启电脑后,在启动菜单中我们选择第二个 XiaoBai -MSDN Online Install Mode 菜单,按回车进。
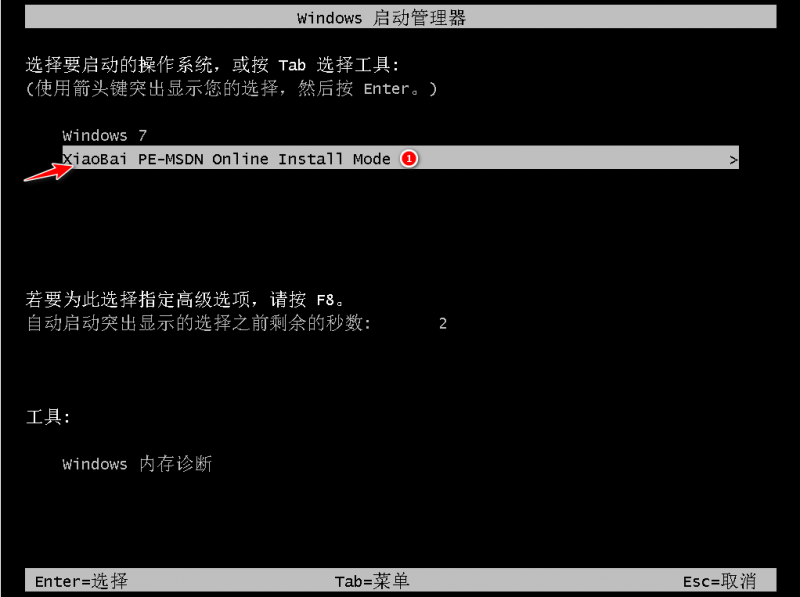
7、进入 PE 系统后小白装机工具会自动帮助我们安装系统,只需要耐心等候。
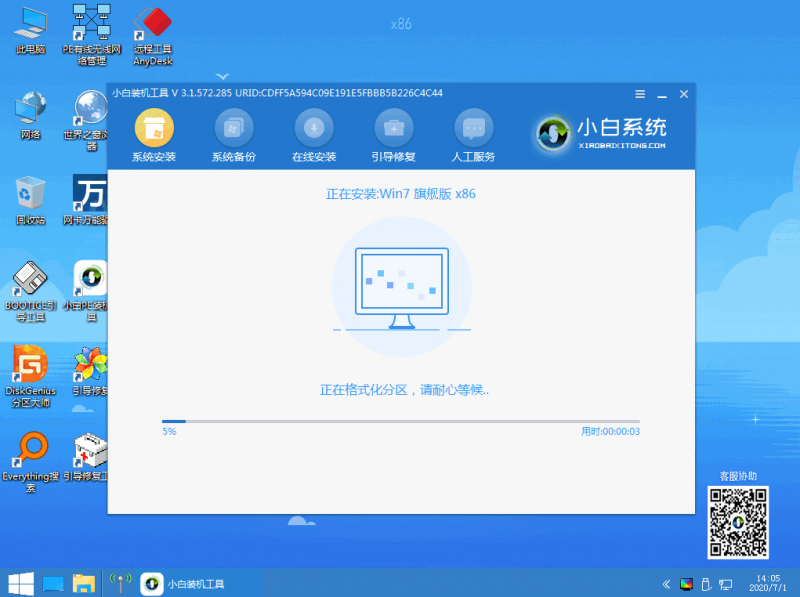
8、在提示修复引导中默认情况下选择 C 盘修复。
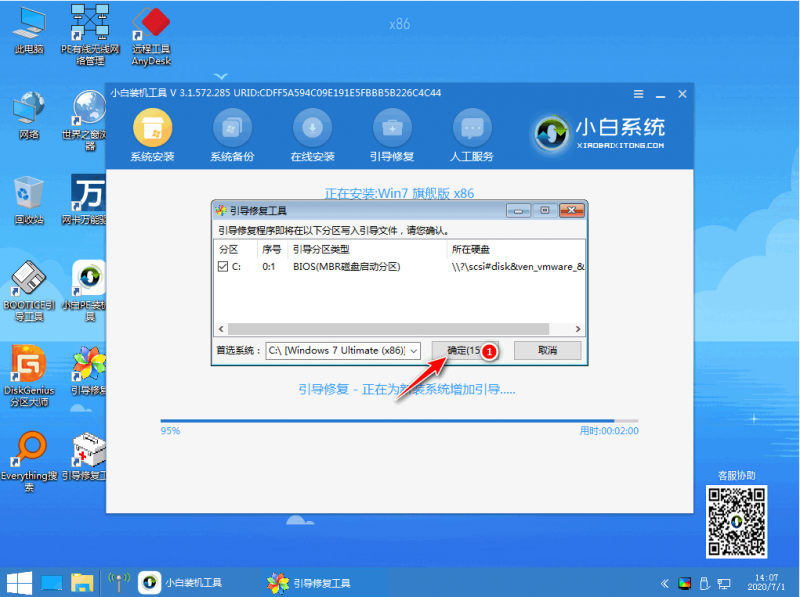
9、在添加 PE 回写菜单中选择确定。
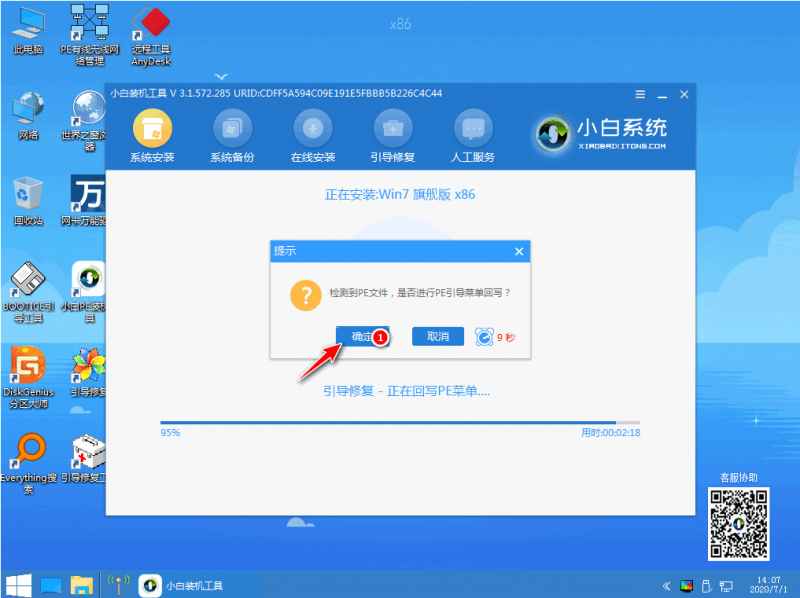
10、安装完成后正常重启电脑即可。
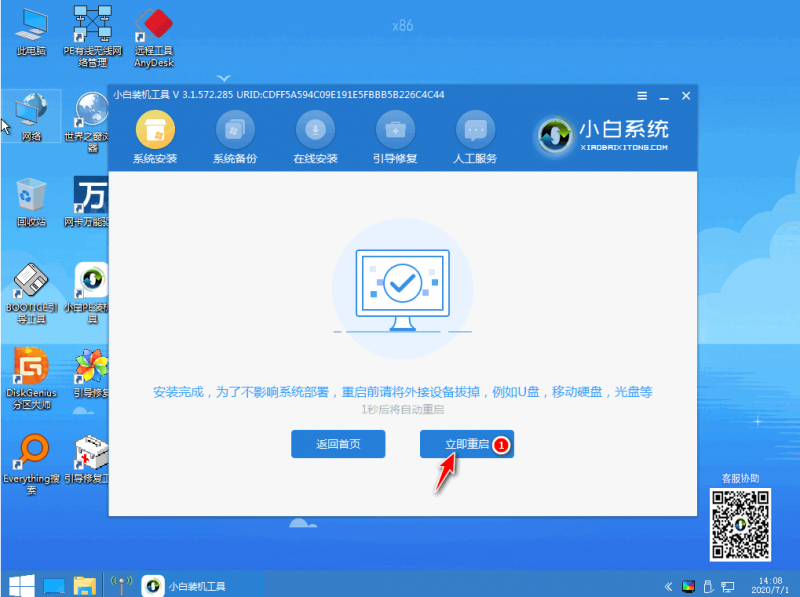
11、重启电脑后在启动菜单中选择 Windows 7 系统进系统。
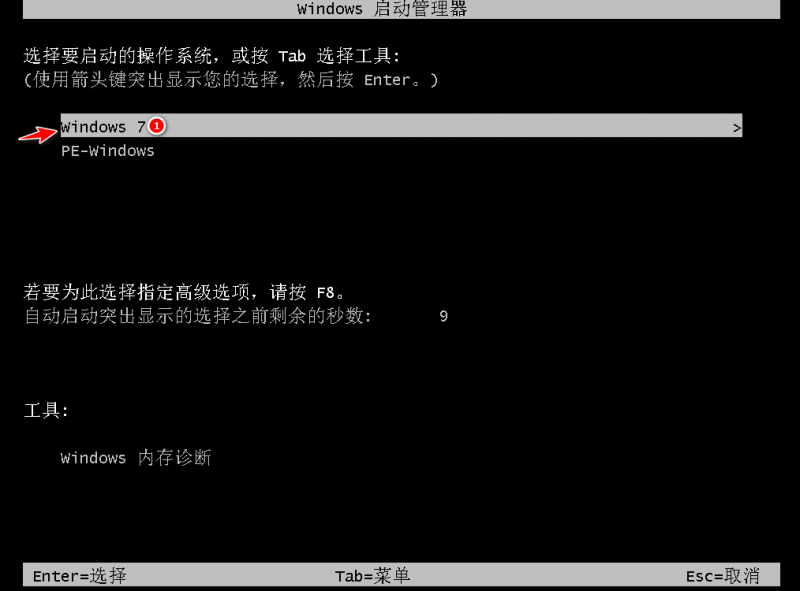
12、接下来就耐心等待系统进行安装即可。
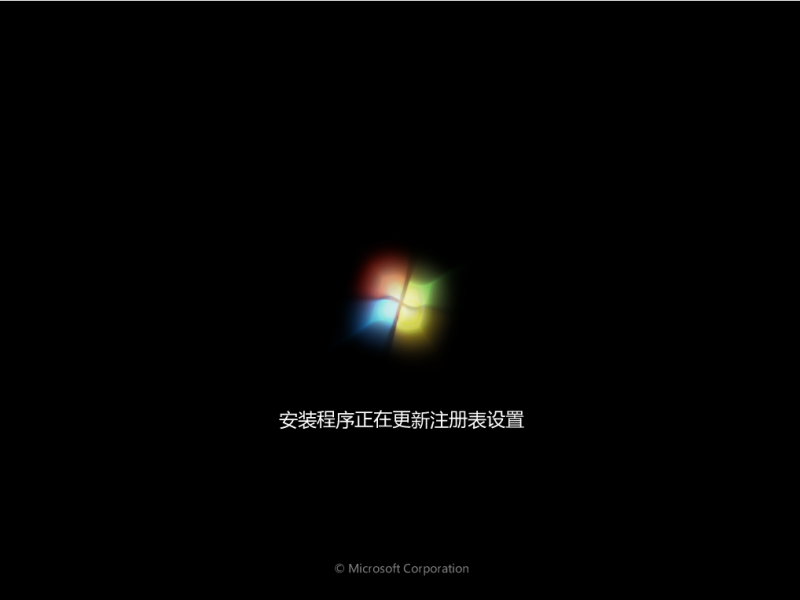
13、安装完成后就可以直接进电脑桌面啦。

![笔记本安装win7系统步骤[多图]](https://img.jiaochengzhijia.com/uploadfile/2023/0330/20230330024507811.png@crop@160x90.png)
![如何给电脑重装系统win7[多图]](https://img.jiaochengzhijia.com/uploadfile/2023/0329/20230329223506146.png@crop@160x90.png)

![u盘安装win7系统教程图解[多图]](https://img.jiaochengzhijia.com/uploadfile/2023/0322/20230322061558376.png@crop@160x90.png)
![win7在线重装系统教程[多图]](https://img.jiaochengzhijia.com/uploadfile/2023/0322/20230322010628891.png@crop@160x90.png)
![电脑重装系统后文件还能恢复吗的具体介绍[多图]](https://img.jiaochengzhijia.com/uploadfile/2022/0902/20220902131622865.png@crop@240x180.png)
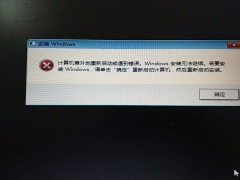
![联想电脑三步装机步骤win7系统[多图]](https://img.jiaochengzhijia.com/uploadfile/2022/0322/20220322195531802.png@crop@240x180.png)