萝卜家园win732位旗舰版系统安装教程[多图]
萝卜家园win732位旗舰版系统安装,萝卜家园win732位旗舰版系统,深受一大批朋友的喜爱,所以经常都会问到,如何安装萝卜家园win7系统,接下来小编告诉你windows732位萝卜家园安装教程。
1、把下载好的Win7系统文件进行解压,右击文件,点击解压文件(A)...。
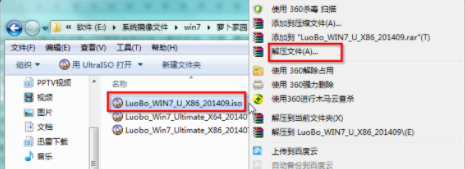
2.在出现的“解压路径和选项”窗口中,选中软件(E:),选择新建文件夹按钮,将这个新建的文件夹命名为Win7,选中这个Win7文件夹,点击确定,如图2所示。
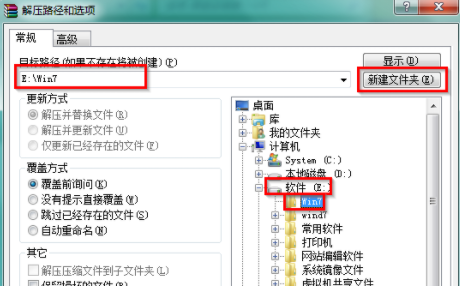
图2 选择解压路径
3.接着系统将会自动进入解压程序,解压完成后,双击打开E盘根目录下的Win7文件夹,如图3所示。
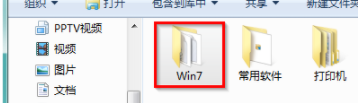
图3 打开E盘根目录下的Win7文件夹
4.找到选中名为SETUP.EXE的程序,双击打开,如图4所示。
PS:若电脑中没有设置显示已经文件类型的扩展名,那么只能看到名为SETUP的程序。
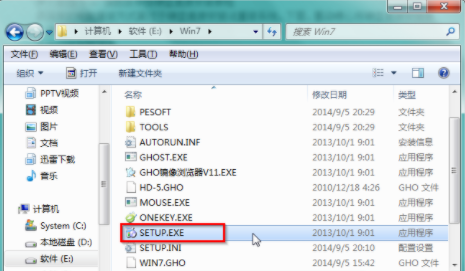
图4 双击打开SETUP.EXE程序
5.在萝卜家园Ghost_Win7_32位期间装机版窗口中,选择安装WIN7×86系统第一硬盘分区,如图5所示。
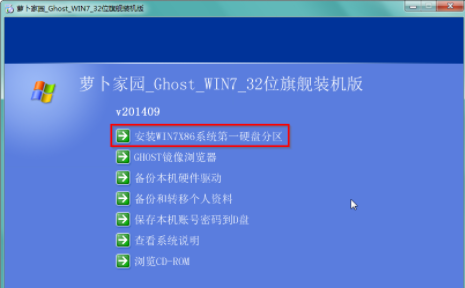
图5 安装WIN7×86系统第一硬盘分区
6.在出现的OneKey Ghost窗口中,确保GHO WIM ISO映像路径正确,在该窗口打开的过程中,会自动识别对应的GHO镜像文件,可以通过打开按钮来更改要安装的镜像文件→选择系统要存放的磁盘,如墨染暖心选择的是C盘→点击确定,如图6所示。
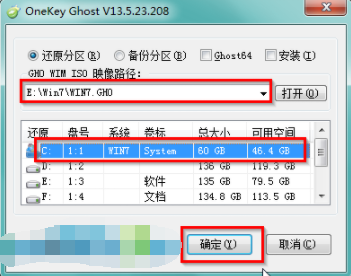
图6 确保镜像安装路径
7.在出现的提示界面,选择是,立即开始计算机重启进行还原,如图7所示。

图7 点是即可重启还原
8.重启完成后进入系统还原界面,可以通过查看还原进度条来查看还原进度,如图8所示。
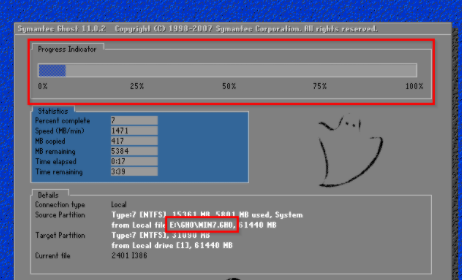
图8 系统还原进度界面
9.还原完成后,系统自动重启进入全自动安装,墨染暖心只截取典型画面,如图9所示。
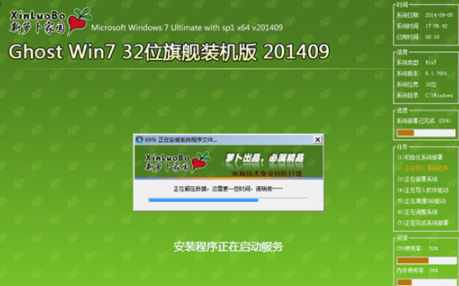
图9 安装过程界面截图
10.当出现如图10所示界面时,就说明萝卜家园Win7旗舰版系统安装激活完成了!
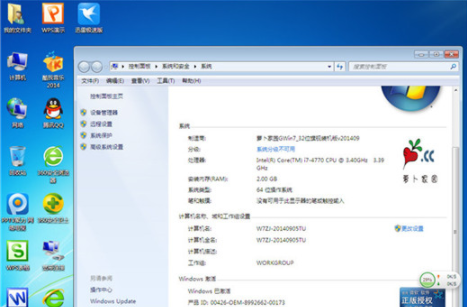
图10 安装激活完成
好了,以上就是关于萝卜家园win732位旗舰版系统安装教程,希望对各位有所帮助。
![笔记本安装win7系统步骤[多图]](https://img.jiaochengzhijia.com/uploadfile/2023/0330/20230330024507811.png@crop@160x90.png)
![如何给电脑重装系统win7[多图]](https://img.jiaochengzhijia.com/uploadfile/2023/0329/20230329223506146.png@crop@160x90.png)

![u盘安装win7系统教程图解[多图]](https://img.jiaochengzhijia.com/uploadfile/2023/0322/20230322061558376.png@crop@160x90.png)
![win7在线重装系统教程[多图]](https://img.jiaochengzhijia.com/uploadfile/2023/0322/20230322010628891.png@crop@160x90.png)
![魔法猪一键重装系统详win7图文教程[多图]](https://img.jiaochengzhijia.com/uploadfile/2022/0328/20220328052426825.png@crop@240x180.png)
![屏幕亮度怎么调win11的步骤教程[多图]](https://img.jiaochengzhijia.com/uploadfile/2021/1207/20211207072939450.png@crop@240x180.png)
![win7系统怎么改兼容 win7修改系统兼容性的方法[多图]](https://img.jiaochengzhijia.com/uploads/allimg/200502/04550VJ4-0-lp.png@crop@240x180.png)
![因特尔i310100安装win7教程[多图]](https://img.jiaochengzhijia.com/uploadfile/2022/0322/20220322231631545.png@crop@240x180.png)