电脑系统win764位安装详细教程[多图]
教程之家
Win7
在我们使用电脑的过程中,避免不了碰到一些故障问题需要重装系统。很多小伙伴不知道电脑系统win764位如何安装,所以会选择拿到电脑店花上几十块钱让小哥帮我们安装,其实完全不用这么麻烦,今天小编就来跟大家分享一个简单的一键重装win7系统的方法。保证大家一看就会!
电脑系统win764位安装详细教程:
1.点击下载小白三步装机版软件并打开,选择win7 64位系统,点击立即重装。

2.软件下载系统镜像,我们耐心等待。
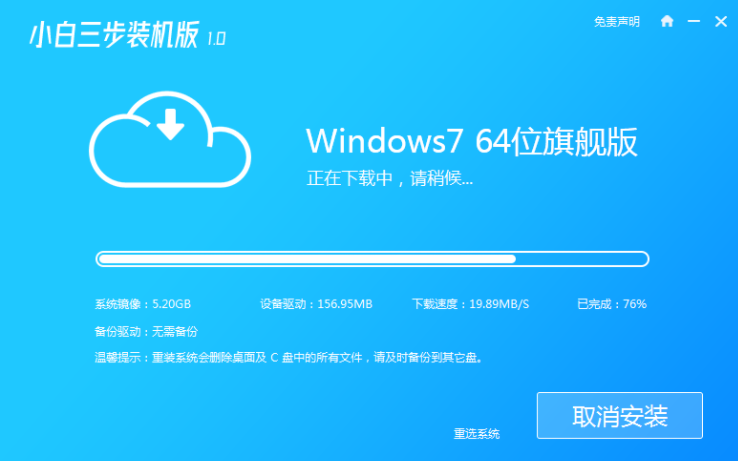
3.下载完成后软件会自动在线重装 Windows 系统。
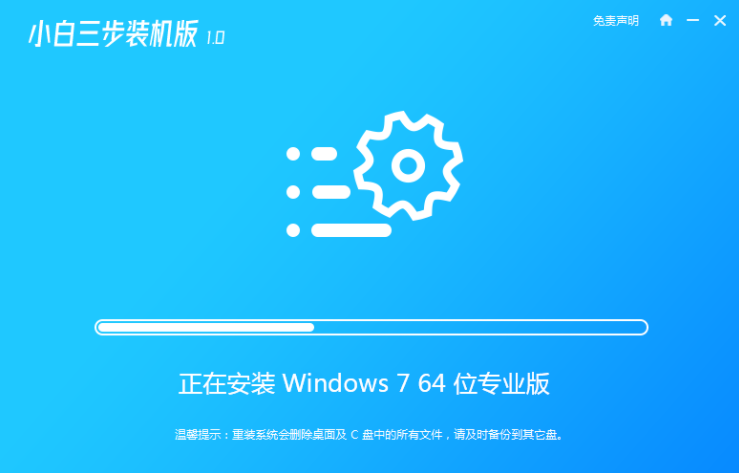
4.安装完成后点击立即重启。(下面的步骤软件就会替我们操作了)
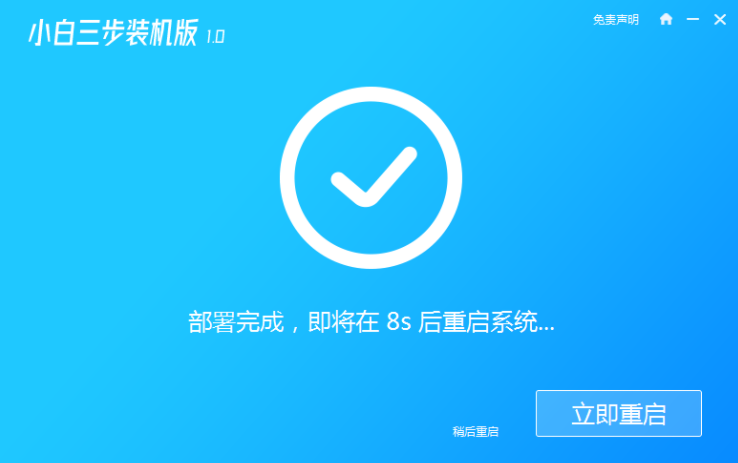
5.选择第二选项进入Windows PE系统。
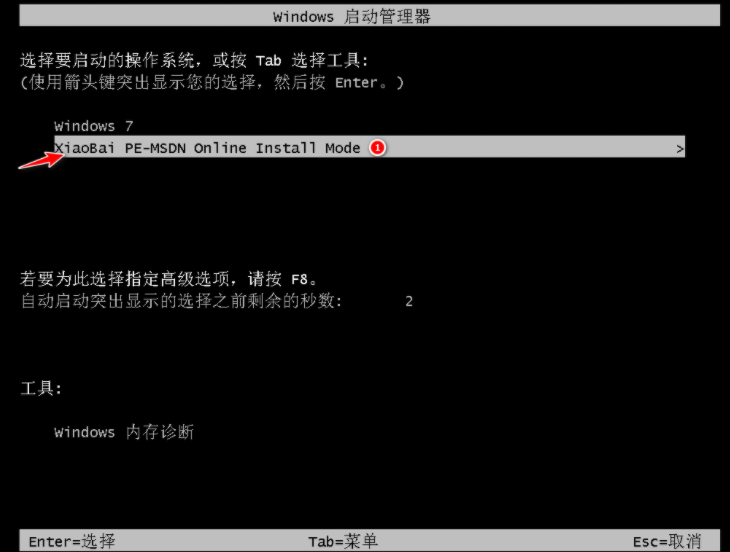
6.在PE系统中自动安装系统,我们根据提示操作即可。
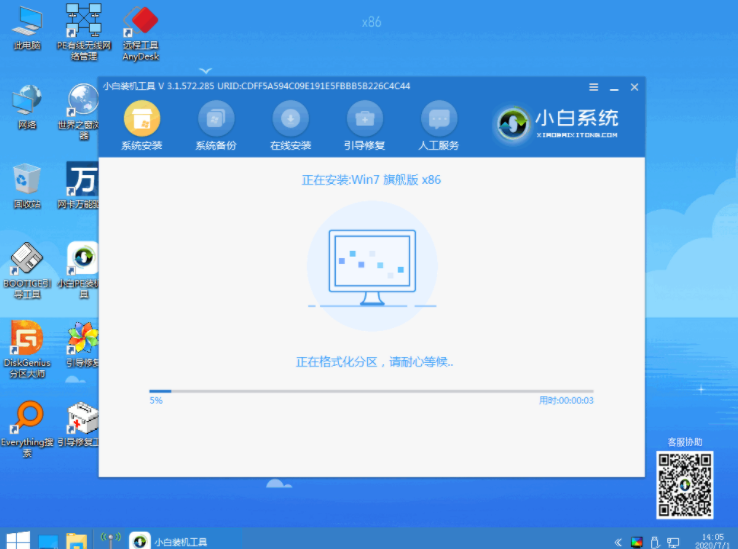
7.重启后选择Windows 7进入。
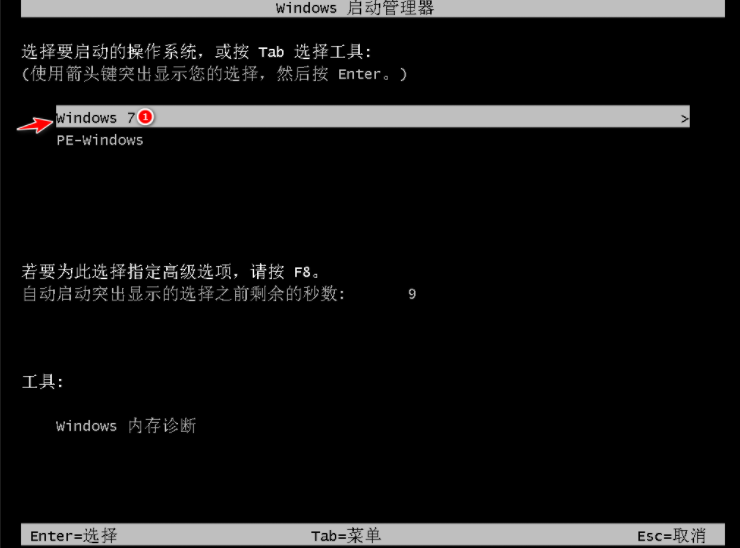
8.等待开机进入win7桌面就说明我们的win7系统安装好啦。

![笔记本安装win7系统步骤[多图]](https://img.jiaochengzhijia.com/uploadfile/2023/0330/20230330024507811.png@crop@160x90.png)
![如何给电脑重装系统win7[多图]](https://img.jiaochengzhijia.com/uploadfile/2023/0329/20230329223506146.png@crop@160x90.png)

![u盘安装win7系统教程图解[多图]](https://img.jiaochengzhijia.com/uploadfile/2023/0322/20230322061558376.png@crop@160x90.png)
![win7在线重装系统教程[多图]](https://img.jiaochengzhijia.com/uploadfile/2023/0322/20230322010628891.png@crop@160x90.png)
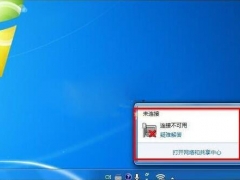
![黑鲨装机大师怎么重装win7系统[多图]](https://img.jiaochengzhijia.com/uploadfile/2023/0307/20230307161045137.png@crop@240x180.png)
![旗舰windows7系统安装版本方法[多图]](https://img.jiaochengzhijia.com/uploadfile/2023/0306/20230306080043862.jpg@crop@240x180.jpg)
![教你装win11卡住了怎么办[多图]](https://img.jiaochengzhijia.com/uploadfile/2021/1206/20211206234939459.png@crop@240x180.png)