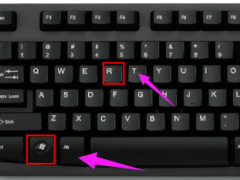手机无线连接电脑,小编教你手机怎么无线连接电脑
教程之家
Win7
现在,人们使用手机和电脑是越来越普遍了,而很多情况下,我们外出时,不会把手机数据线带在身边,但我们又需要把从电脑上拷贝数据,或拷贝数据到电脑上,这时候怎么办呢?其实可以使用手机无线连接电脑。下面,小编就来跟大家带来了手机无线连接电脑的图文操作了。
手机在我们的生活中得到了普及,人们使用最多的手机功能就是上网。有时候,人们都喜欢使用手机连接电脑进行一些操作。那么我们应该怎么才能用手机无线连接电脑呢?可能很多用户没有操作,下面,小编就来跟大家介绍手机无线连接电脑的操作了。
手机怎么无线连接电脑
双击桌面“360手机助手”打开“360手机助手”
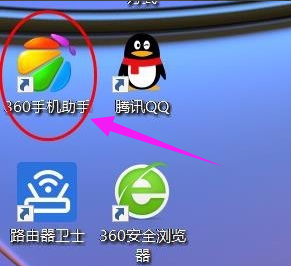
无线连接图-1
如果桌面没有“360手机助手”,双击桌面360安全卫士

无线连接图-2
在打开的360安全卫士中点击“功能大全”
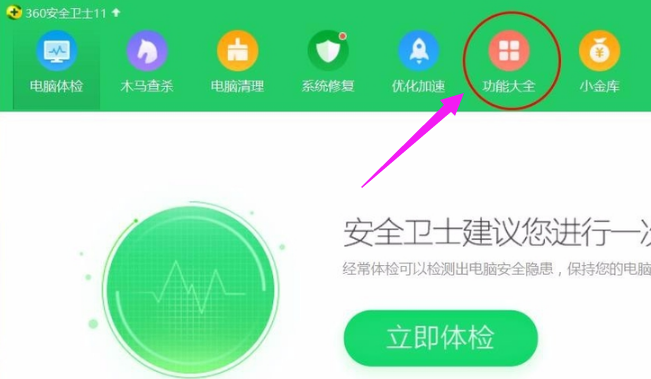
电脑图-3
点击打开“我的工具”,找到并点击“手机助手”
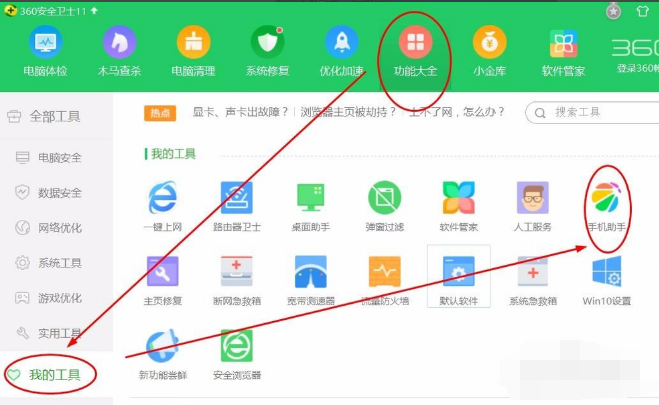
电脑图-4
手机助手连接手机:
首次打开“手机助手”,用手机扫描二维码
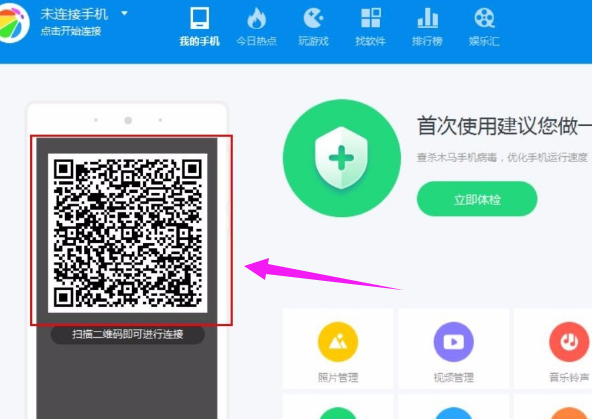
电脑图-5
打开手机,点击手机的二维码扫描,可以用微信或QQ等的二维码扫描电脑端“手机助手”上的二维码(注意前提是你手机端也装载了“360手机助手”,如果没装,会提示你安装“手机助手”)
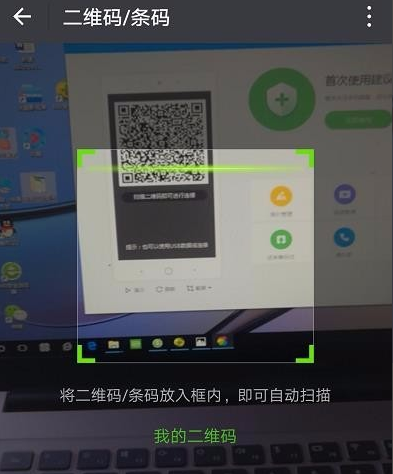
电脑图-6
扫描后,电脑端“手机助手”会显示“已经通过无线连接”,点击“照片管理”
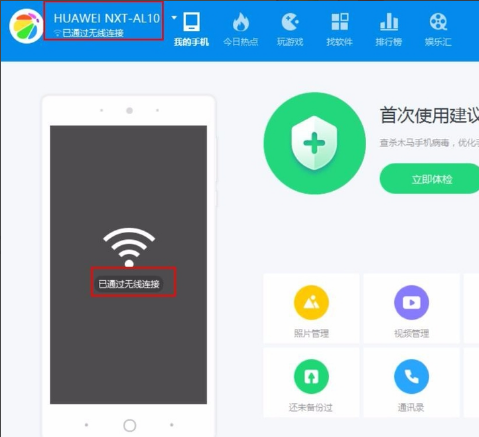
手机图-7
电脑端点击“照片管理”后,手机端会显示“电脑请求访问你的手机”,点击“允许”
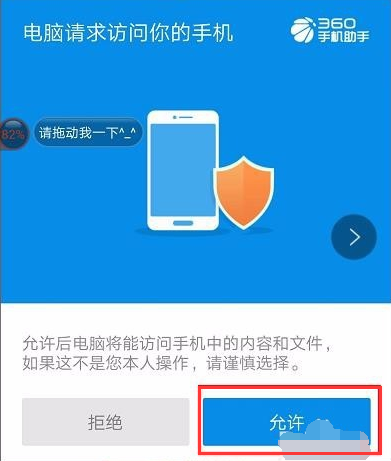
手机连接电脑图-8
这样即能看到手机上的照片了 ,在照片《手机相册》中能查看手机上的相片,还可以看手机上的“其他相册”、“视频”、“音乐”等。
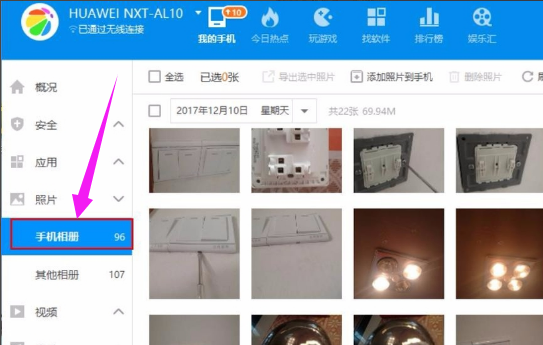
手机图-9
![笔记本安装win7系统步骤[多图]](https://img.jiaochengzhijia.com/uploadfile/2023/0330/20230330024507811.png@crop@160x90.png)
![如何给电脑重装系统win7[多图]](https://img.jiaochengzhijia.com/uploadfile/2023/0329/20230329223506146.png@crop@160x90.png)

![u盘安装win7系统教程图解[多图]](https://img.jiaochengzhijia.com/uploadfile/2023/0322/20230322061558376.png@crop@160x90.png)
![win7在线重装系统教程[多图]](https://img.jiaochengzhijia.com/uploadfile/2023/0322/20230322010628891.png@crop@160x90.png)
![win7文件夹不能隐藏怎么办 win7系统隐藏文件夹的方法[多图]](https://img.jiaochengzhijia.com/uploads/allimg/200501/104Z63595-0-lp.png@crop@240x180.png)
![手把手教你win11怎么设置自动关机[多图]](https://img.jiaochengzhijia.com/uploadfile/2021/1212/20211212203342457.png@crop@240x180.png)