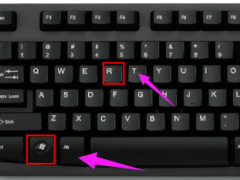网卡驱动,小编教你网卡驱动怎么安装
教程之家
Win7
安装网卡驱动的详细操作过程,驱动是一台电脑能否正常工作的重要因素,每一台电脑相应的功能需要相应的驱动来支持。重装系统后有时候因为断网或者其他原因无法联网,那么该怎么去操作电脑去安装网卡驱动呢?下面,小编给大伙带来了安装网卡驱动的图文。
随着电脑的普及,现在很多人都喜欢使用电脑上网,而上网就需要网卡驱动,可见网卡驱动是电脑中非常重要的一个驱动,那么网络驱动怎么安装呢?下面,小编就来跟大家介绍安装网卡驱动的操作步骤。
网卡驱动怎么安装
直接用主板驱动光盘安装。把主板光盘放到光驱,然后双击安装,选择网卡,下一步又下一步,直到完成,最后重启电脑就OK了。

安装网卡驱动图-1
方法二:
右击计算机-->管理-->设备管理器

电脑网卡图-2
右击网卡设备——属性——驱动程序
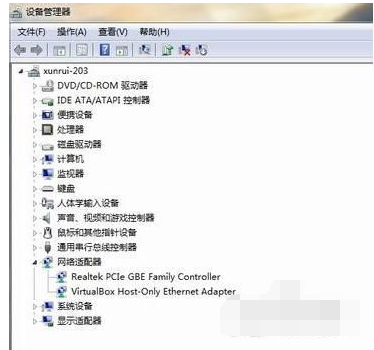
网卡驱动图-3
点击更新驱动程序。
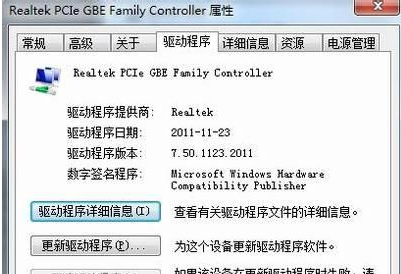
安装网卡驱动图-4
浏览计算机以查找驱动程序软件,

网卡图-5
浏览位置直接找到光盘网卡驱动。
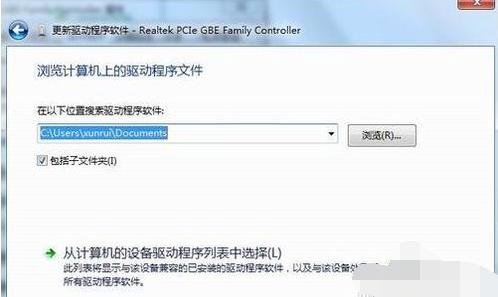
电脑网卡图-6
方法三:用驱动精灵来安装。
首先下载并安装好驱动精灵,打开驱动精灵,然后会自动更新主板驱动,选择网卡驱动,点击更新,直到完成。

安装网卡驱动图-7
![笔记本安装win7系统步骤[多图]](https://img.jiaochengzhijia.com/uploadfile/2023/0330/20230330024507811.png@crop@160x90.png)
![如何给电脑重装系统win7[多图]](https://img.jiaochengzhijia.com/uploadfile/2023/0329/20230329223506146.png@crop@160x90.png)

![u盘安装win7系统教程图解[多图]](https://img.jiaochengzhijia.com/uploadfile/2023/0322/20230322061558376.png@crop@160x90.png)
![win7在线重装系统教程[多图]](https://img.jiaochengzhijia.com/uploadfile/2023/0322/20230322010628891.png@crop@160x90.png)
![win7文件夹不能隐藏怎么办 win7系统隐藏文件夹的方法[多图]](https://img.jiaochengzhijia.com/uploads/allimg/200501/104Z63595-0-lp.png@crop@240x180.png)
![手把手教你win11怎么设置自动关机[多图]](https://img.jiaochengzhijia.com/uploadfile/2021/1212/20211212203342457.png@crop@240x180.png)