win7网络连接不上怎么办 两种方法教你快速恢复网络
教程之家
Win7
目前还是有着很多的用户正在使用微软win7系统,但是有着很多的用户在反馈,在使用的过程中会突然出现断网,网络连接不上的情况,当遇到这个问题时应该怎么解决?win7网络连接不上怎么办?电脑网络连接不上怎么办?下面就和小编一起来看看吧。
网络连接不上解决方法:
方法一
1、鼠标右键点击“计算机”,选择“设备管理器”。如图所示:
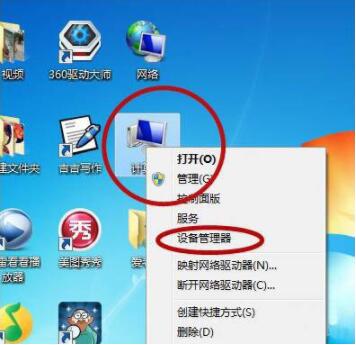
2、找到“网络适配器“并点击它。如图所示:

3、对网卡进行更新,然后看是否能连接上网络。如图所示:
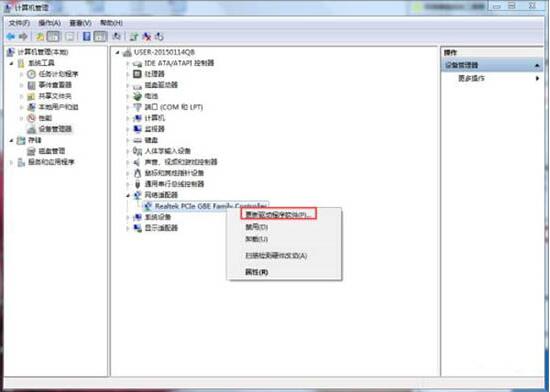
方法二
1、在电脑桌面的最右下端找到红圈标记的图标。如图所示:
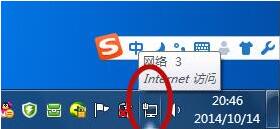
2、点击”打开网络和共享中心”。如图所示:

3、点击“更改适配器”。如图所示:
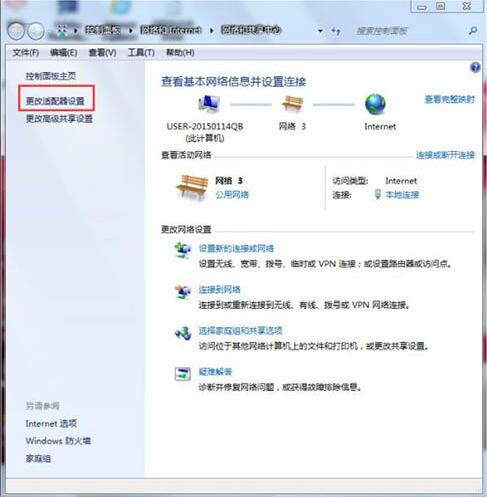
4、尝试设置其他的联网方式连接网络。如图所示:
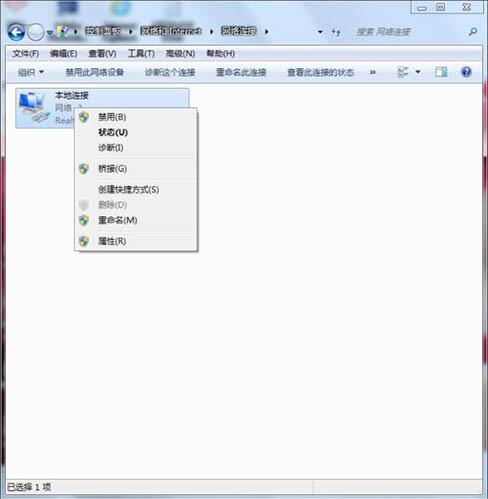
win7电脑网络连接不上的解决方法就为小伙伴们详细分享到这里了,如果用户们使用电脑的时候碰到了同样的问题,可以根据上述方法步骤进行操作哦,希望本篇教程能够帮到大家,更多精彩教程请关注教程.之家。
![笔记本安装win7系统步骤[多图]](https://img.jiaochengzhijia.com/uploadfile/2023/0330/20230330024507811.png@crop@160x90.png)
![如何给电脑重装系统win7[多图]](https://img.jiaochengzhijia.com/uploadfile/2023/0329/20230329223506146.png@crop@160x90.png)

![u盘安装win7系统教程图解[多图]](https://img.jiaochengzhijia.com/uploadfile/2023/0322/20230322061558376.png@crop@160x90.png)
![win7在线重装系统教程[多图]](https://img.jiaochengzhijia.com/uploadfile/2023/0322/20230322010628891.png@crop@160x90.png)

![windows7密钥如何激活win7系统[多图]](https://img.jiaochengzhijia.com/uploadfile/2022/0905/20220905231129625.png@crop@240x180.png)
![电脑小白怎样重装系统win7[多图]](https://img.jiaochengzhijia.com/uploadfile/2022/0414/20220414105911872.png@crop@240x180.png)
![华硕电脑win7升级win10系统教程[多图]](https://img.jiaochengzhijia.com/uploadfile/2022/0922/20220922142557749.png@crop@240x180.png)