怎么压缩文件,小编教你电脑怎么压缩文件
教程之家
Win7
我们在工作过程中经常会遇到编辑的文件太大,无法发送邮件出去,或者无法用其他方式发送,占用空间太大。这时我们需要的是压缩,将文件进行压缩,可是怎样才能压缩文件?下面,小编给大家演示一遍电脑压缩文件的操作流程了。
在电脑的操作的过程中,经常需要传输文件之类的操作,在传输和保存文件的时候,不过不经过压缩,体积会非常的大。我们可以将文件放在一起进行压缩,这样体积就会变小,使用的时候在解压缩即可。下面,小编就来跟大家讲解电脑压缩文件的操作方法。
电脑怎么压缩文件
鼠标右键点击一个需要压缩的文件
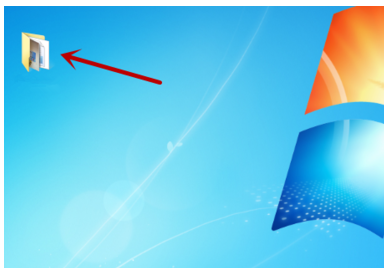
文件图-1
在选项中点击添加到压缩文件
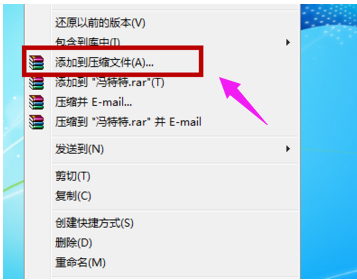
文件图-2
在弹出来的窗口中,点击浏览
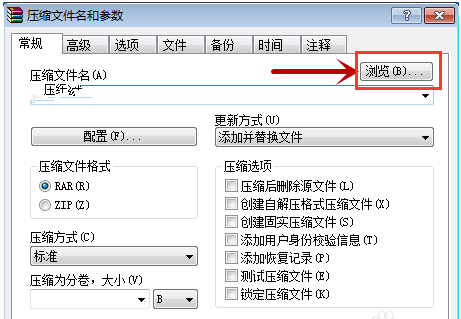
电脑文件图-3
选择一个压缩位置,点击:确定
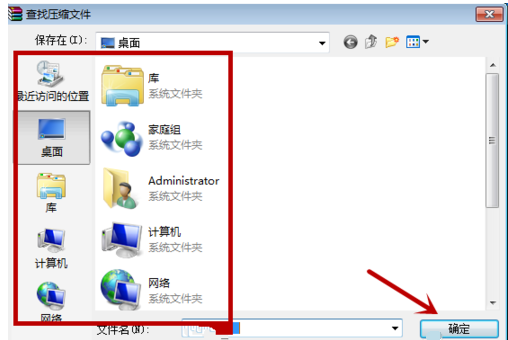
压缩包图-4
输入一个文件名,方便我们记忆。我们主要需要设置好压缩的格式以及方式
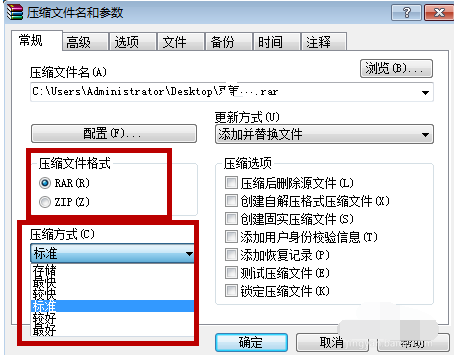
文件图-5
点击最下方的确定,即可开始进行压缩文件
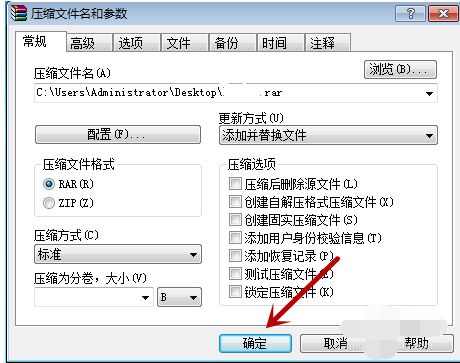
压缩包图-6
文件压缩好了
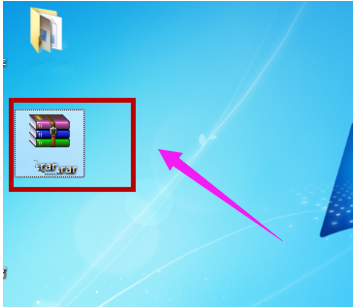
压缩文件图-7
![笔记本安装win7系统步骤[多图]](https://img.jiaochengzhijia.com/uploadfile/2023/0330/20230330024507811.png@crop@160x90.png)
![如何给电脑重装系统win7[多图]](https://img.jiaochengzhijia.com/uploadfile/2023/0329/20230329223506146.png@crop@160x90.png)

![u盘安装win7系统教程图解[多图]](https://img.jiaochengzhijia.com/uploadfile/2023/0322/20230322061558376.png@crop@160x90.png)
![win7在线重装系统教程[多图]](https://img.jiaochengzhijia.com/uploadfile/2023/0322/20230322010628891.png@crop@160x90.png)
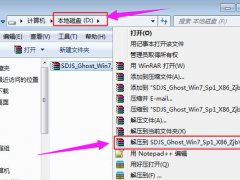
![win7官网系统下载安装的步骤教程[多图]](https://img.jiaochengzhijia.com/uploadfile/2022/0902/20220902124124480.png@crop@240x180.png)
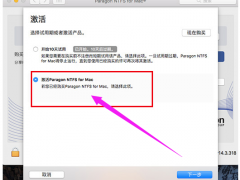
![win7系统还原重置操作方法教程[多图]](https://img.jiaochengzhijia.com/uploadfile/2022/0323/20220323131332883.png@crop@240x180.png)