jdk环境变量配置,小编教你jdk环境变量怎么配置
Java作为当下很主流的编程语言,学习Java的朋友也越来越多了,作为一门面向对象的编程语言,Java也有着安全、高效等诸多有点。在学习之前,我们要学会使用开发工具以及安装开发环境,那么jdk环境变量怎么配置?下面,小编就给大家演示jdk环境变量配置的操作。
JDK是Java语言的开发工具包,学习Java语言或者JavaEE语言的时候,都需要安装JDK软件。如何配置java的JDK环境变量呢?也许java开发人员刚接触JDK工具时,不是很熟。那么jdk环境变量怎么配置?下面,小编就来跟大家讲解jdk环境变量配置的操作技巧。
jdk环境变量怎么配置
鼠标右击【我的电脑】或【计算机】,在弹出的下拉菜单中,选择【属性】选项
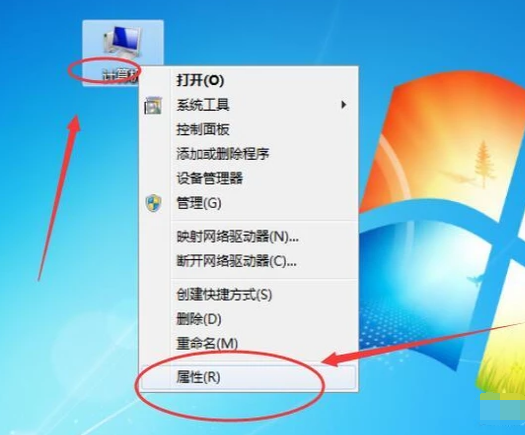
配置图-1
在弹出的窗口中,点击【高级系统设置】
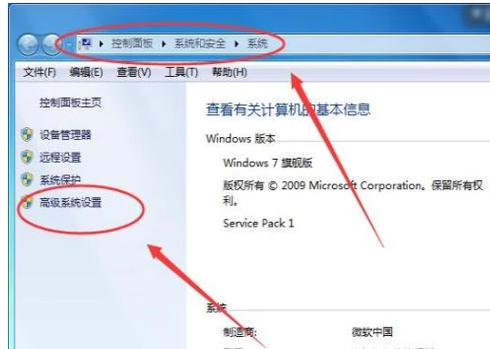
配置图-2
在弹出的【系统属性】窗口中,切换到【高级】选项卡,然后点击【环境变量】按钮
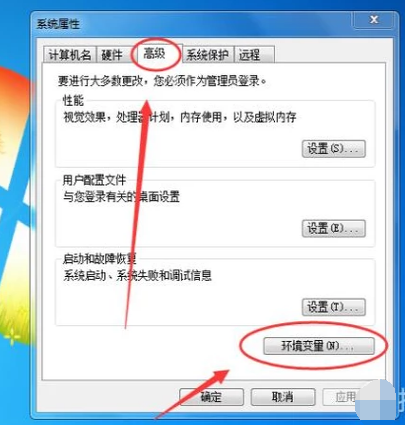
jdk图-3
java_home
配置java_home环境变量,先在【系统变量】下方中,找看看是否能够找到该变量名,如果没有的话点击【新建】按钮,新建一个变量,然后设置变量值,变量值为【JDK的实际安装路径】,我的jdk安装路径为【D:\Project\java\jdk1.8.0\】,则变量值填写该路径即可
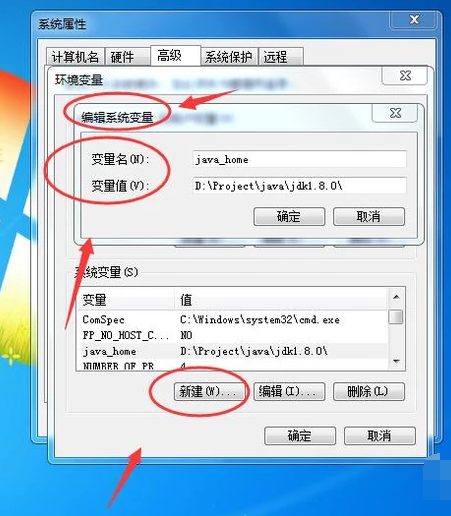
jdk图-4
classpath
同理配置classpath环境变量,在系统变量中找不到该变量名称,所以我们也新建一个,变量值为【D:\Project\java\jre8\lib】,要根据实际安装路径填写
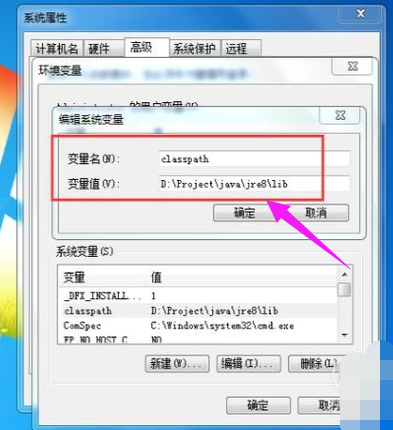
配置图-5
path
然后再配置path环境变量,该变量在变量系统中可以找到,因此我们直接双击该变量名,就会出现【编辑系统变量】窗口,在变量值中输入【D:\Project\java\jre8\bin】,但是由于前面有值,因此我们先输入【;】分号,再输入该值
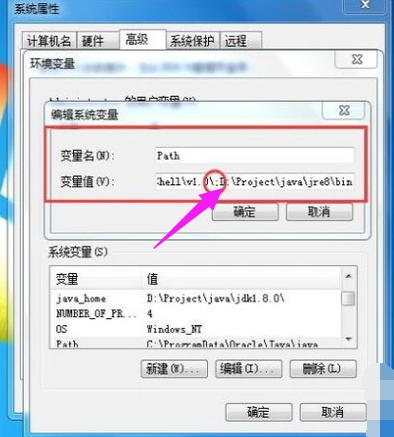
jdk图-6
验证JDK是否安装成功
点击电脑左下角的【开始】图标,在弹出的下拉菜单中,点击【运行】
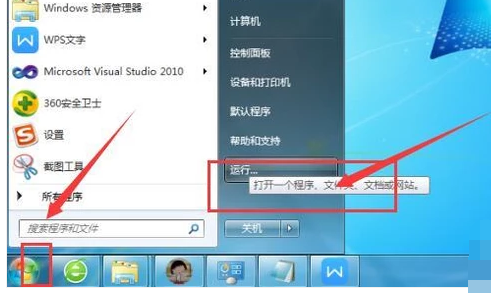
jdk图-7
然后在弹出的【运行】窗口中,在输入框中输入【cmd】,然后点击【确定】按钮
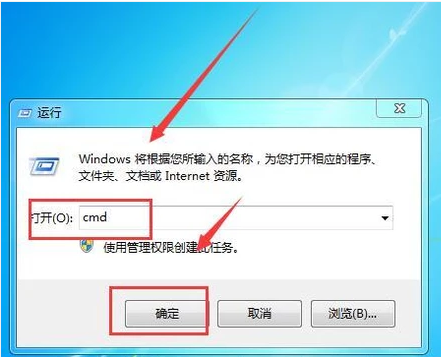
jdk环境图-8
然后在弹出的黑框中,输入【Java -version】,然后按回车键,如果会出来相关信息的话,则说明jdk安装成功。
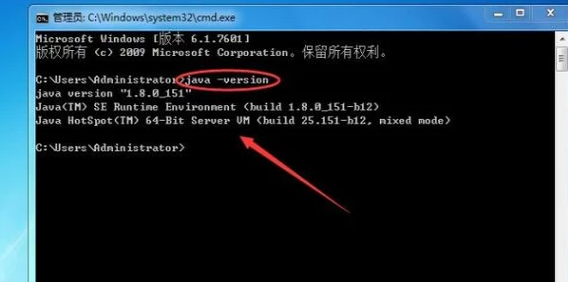
配置图-9
![笔记本安装win7系统步骤[多图]](https://img.jiaochengzhijia.com/uploadfile/2023/0330/20230330024507811.png@crop@160x90.png)
![如何给电脑重装系统win7[多图]](https://img.jiaochengzhijia.com/uploadfile/2023/0329/20230329223506146.png@crop@160x90.png)

![u盘安装win7系统教程图解[多图]](https://img.jiaochengzhijia.com/uploadfile/2023/0322/20230322061558376.png@crop@160x90.png)
![win7在线重装系统教程[多图]](https://img.jiaochengzhijia.com/uploadfile/2023/0322/20230322010628891.png@crop@160x90.png)
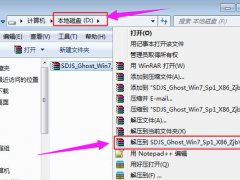
![win7官网系统下载安装的步骤教程[多图]](https://img.jiaochengzhijia.com/uploadfile/2022/0902/20220902124124480.png@crop@240x180.png)
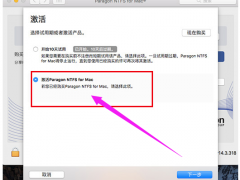
![win7系统还原重置操作方法教程[多图]](https://img.jiaochengzhijia.com/uploadfile/2022/0323/20220323131332883.png@crop@240x180.png)