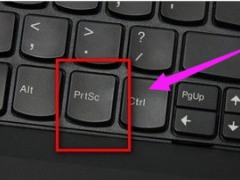硬盘如何分区,小编教你如何快速分区
教程之家
Win7
如何将硬盘分区该怎么设置,身为电脑小白,一点专业知识都没有,那该怎么办?接下来将由小编给大家带来如何将硬盘分区的相关教程。希望可以帮助到大家
硬盘如何分区怎么办?硬盘如何分区帮你解决这个问题,使用硬盘如何分区,步骤简单,安全有效,接下来我们一起看看是怎么做到的吧
硬盘如何分区
右键选择打开我的电脑,选择管理
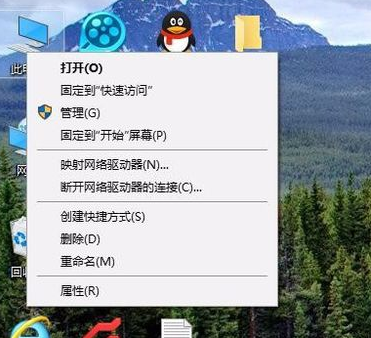
硬盘如何分区图-1
选择磁盘管理
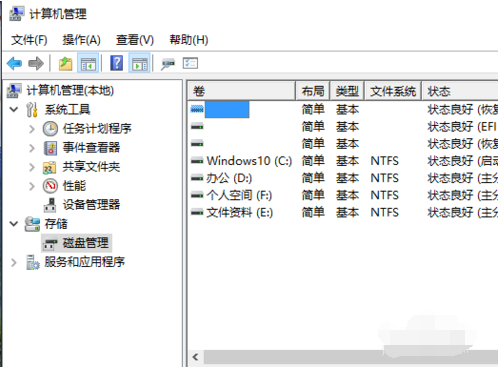
硬盘怎么分区图-2
点击
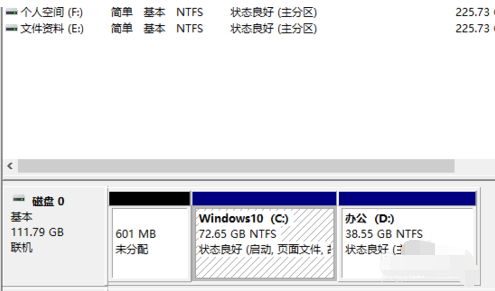
如何将硬盘分区图-3
右键C盘,选择压缩卷
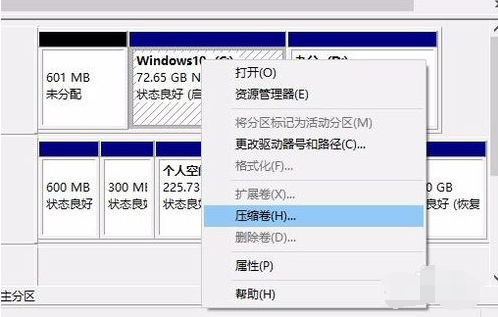
硬盘如何分区图-4
选择要压缩的空间(自定义),点击压缩

硬盘怎么分区图-5
然后在分出来的未分配的分区中选择新建简单卷

如何将硬盘分区图-6
选择下一步
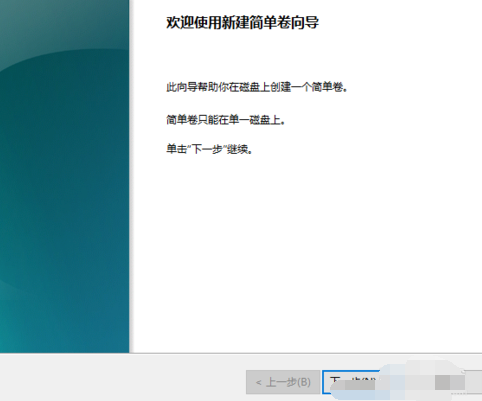
硬盘如何分区图-7
选择分分配以下驱动器号

怎么将硬盘分区图-8
选择分配空间,点击下一步
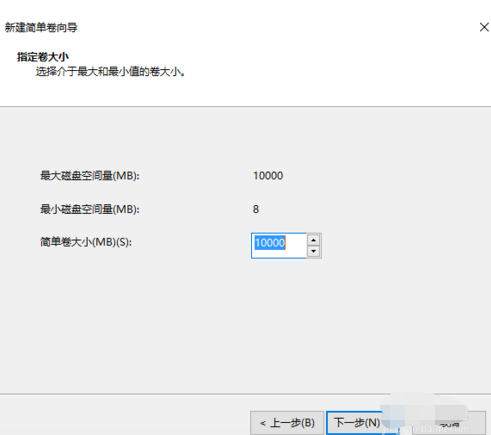
硬盘怎么分区图-9
选择NTFS格式,点击下一步

怎么将硬盘分区图-10
等待操作后,选择完成

怎么将硬盘分区图-11
然后皆可以看到硬盘成功分出了一个区
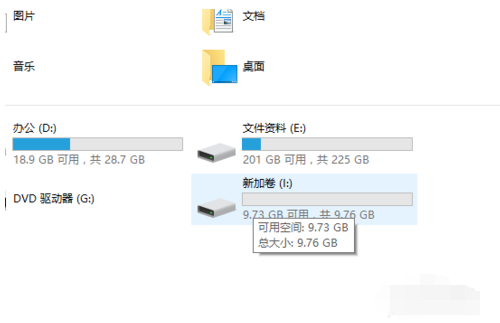
硬盘如何分区图-12
![笔记本安装win7系统步骤[多图]](https://img.jiaochengzhijia.com/uploadfile/2023/0330/20230330024507811.png@crop@160x90.png)
![如何给电脑重装系统win7[多图]](https://img.jiaochengzhijia.com/uploadfile/2023/0329/20230329223506146.png@crop@160x90.png)

![u盘安装win7系统教程图解[多图]](https://img.jiaochengzhijia.com/uploadfile/2023/0322/20230322061558376.png@crop@160x90.png)
![win7在线重装系统教程[多图]](https://img.jiaochengzhijia.com/uploadfile/2023/0322/20230322010628891.png@crop@160x90.png)
![win7升级win10要多久时间[多图]](https://img.jiaochengzhijia.com/uploadfile/2022/0918/20220918172058325.png@crop@240x180.png)
![虚拟机安装win7系统教程演示[多图]](https://img.jiaochengzhijia.com/uploadfile/2022/0908/20220908223625194.png@crop@240x180.png)
![win7升级64位系统教程详细介绍[多图]](https://img.jiaochengzhijia.com/uploadfile/2022/0409/20220409131317551.png@crop@240x180.png)