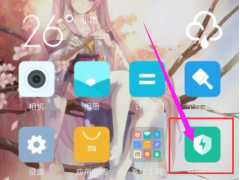笔记本怎么连接宽带,小编教你笔记本连接宽带的方法
教程之家
Win7
笔记本的用户一般会选择无线网络来上网,不过也有不少的用户会选择使用有线网络来上网,那么笔记本怎么连接宽带?其实笔记本电脑连接网络的方法很简单,如果是使用光纤而不懂的话,下面,小编就将笔记本连接宽带的方法告诉大家。
一般刚开始使用笔记本电脑的人电脑的宽带连接不是很顺手,不知道该怎么去连接宽带,很多的用户困惑不已,其实笔记本的网络连接方法很简单,下面,小编就来跟大家介绍笔记本连接宽带的方法了。希望可以帮助到大家。
笔记本连接宽带的方法
点击:控制面板

笔记本连接宽带图-1
点击:网络和internet连接

笔记本图-2
点击:网络连接
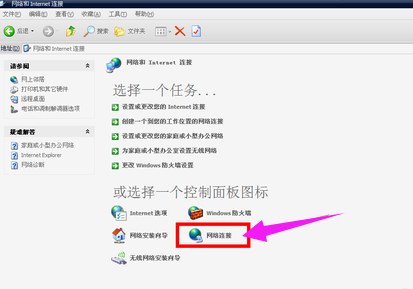
笔记本图-3
点击:创建一个新的网络连接
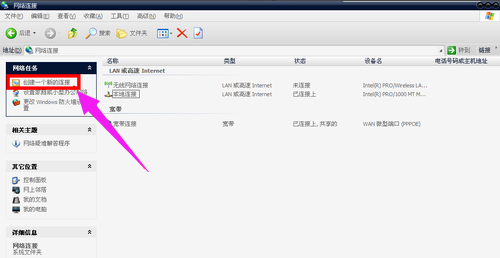
连接宽带图-4
在新建网络连接向导里面,点击:下一步
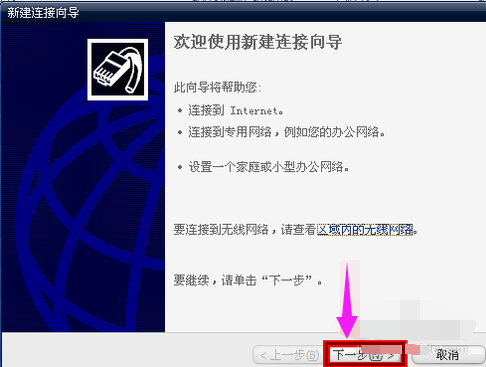
连接宽带图-5
勾选:连接到internet
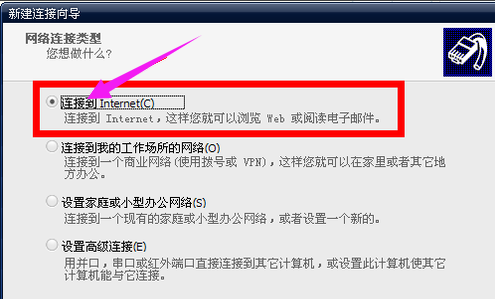
笔记本连接宽带图-6
点击:下一步
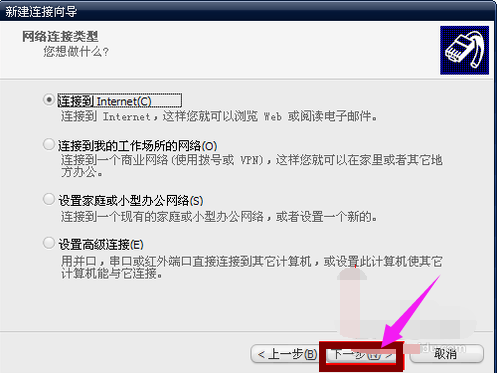
笔记本连接宽带图-7
勾选:手动设置我的连接
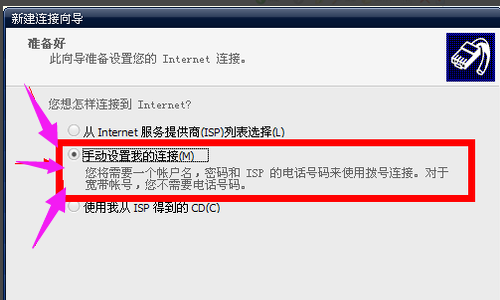
宽带图-8
点击:下一步
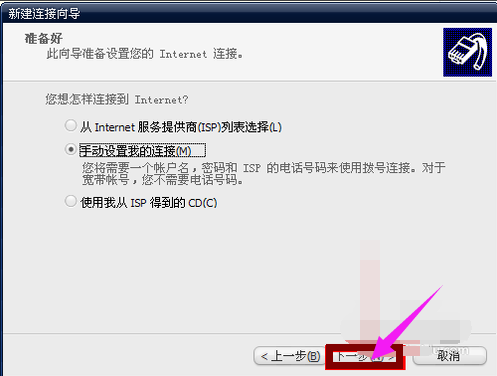
笔记本连接宽带图-9
勾选“用一直在线的宽带连接来连接”
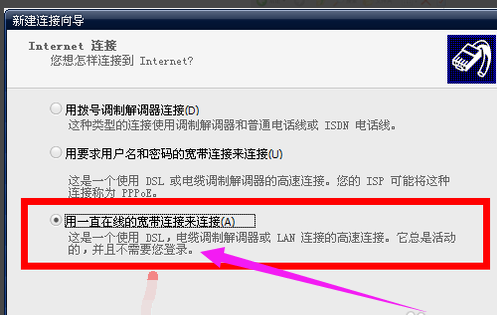
宽带图-10
点击:下一步
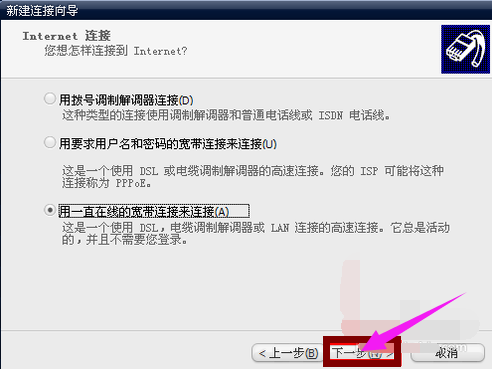
笔记本连接宽带图-11
点击:完成
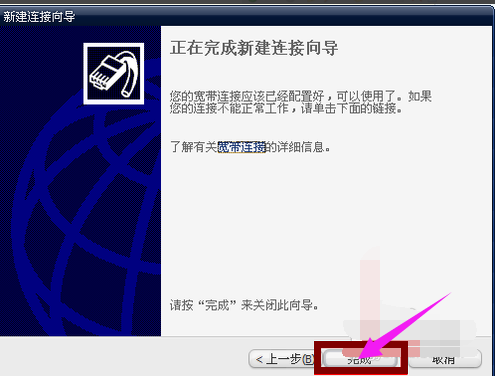
笔记本连接宽带图-12
输入你的用户名密码
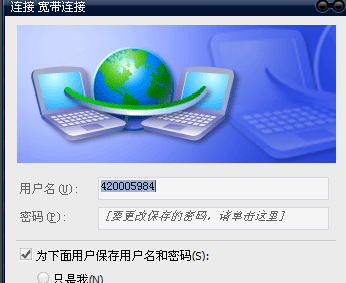
连接宽带图-13
可以上网啦!!!
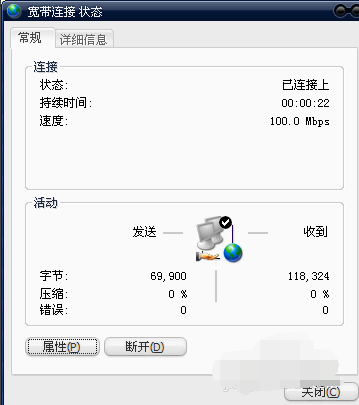
笔记本连接宽带图-14
![笔记本安装win7系统步骤[多图]](https://img.jiaochengzhijia.com/uploadfile/2023/0330/20230330024507811.png@crop@160x90.png)
![如何给电脑重装系统win7[多图]](https://img.jiaochengzhijia.com/uploadfile/2023/0329/20230329223506146.png@crop@160x90.png)

![u盘安装win7系统教程图解[多图]](https://img.jiaochengzhijia.com/uploadfile/2023/0322/20230322061558376.png@crop@160x90.png)
![win7在线重装系统教程[多图]](https://img.jiaochengzhijia.com/uploadfile/2023/0322/20230322010628891.png@crop@160x90.png)

![怎么重装win7系统[多图]](https://img.jiaochengzhijia.com/uploadfile/2022/0911/20220911072629148.png@crop@240x180.png)