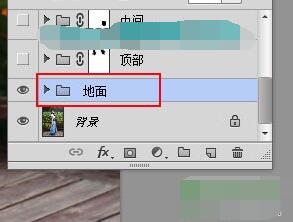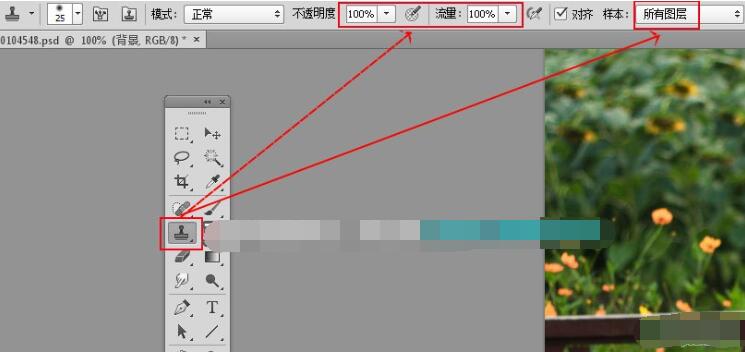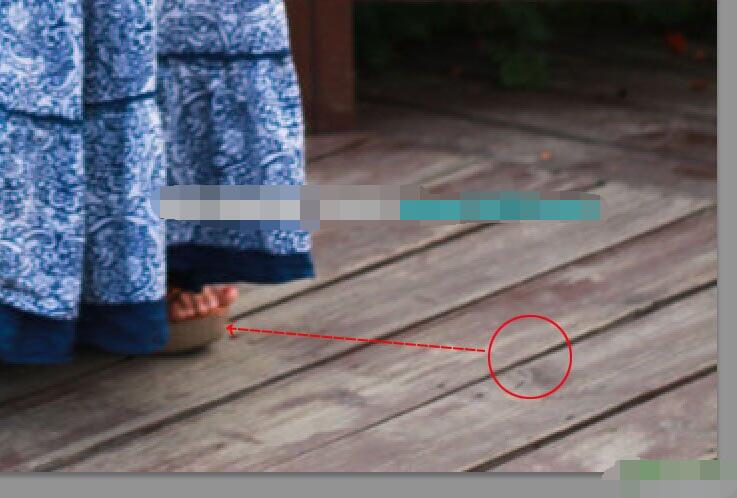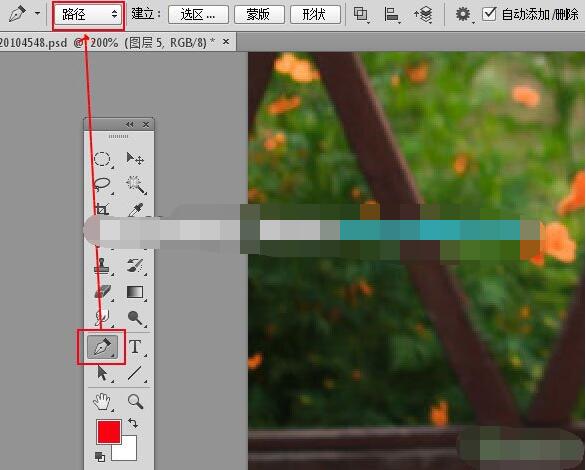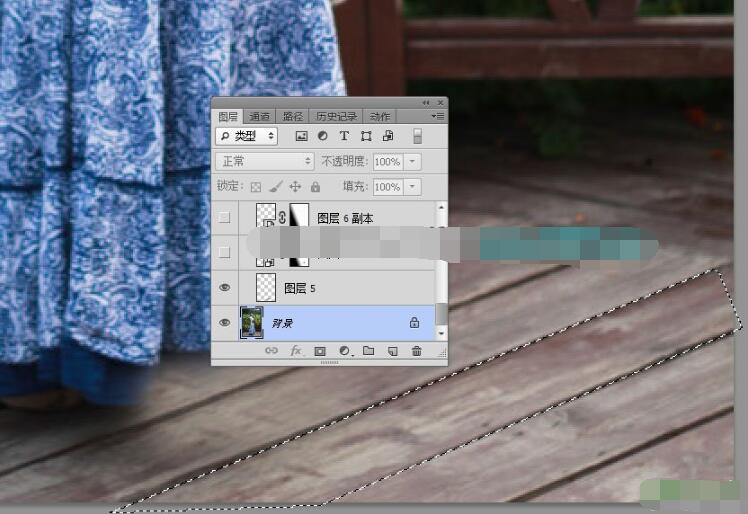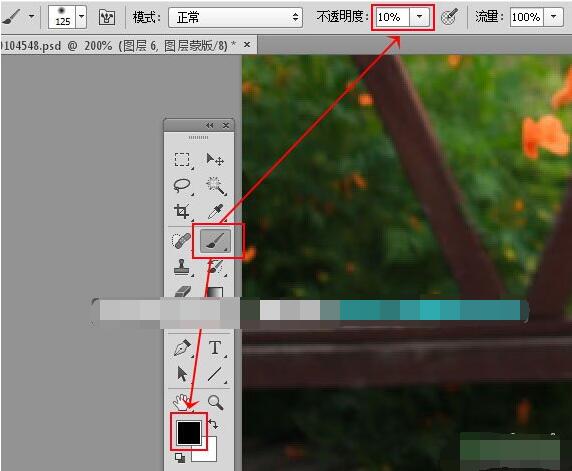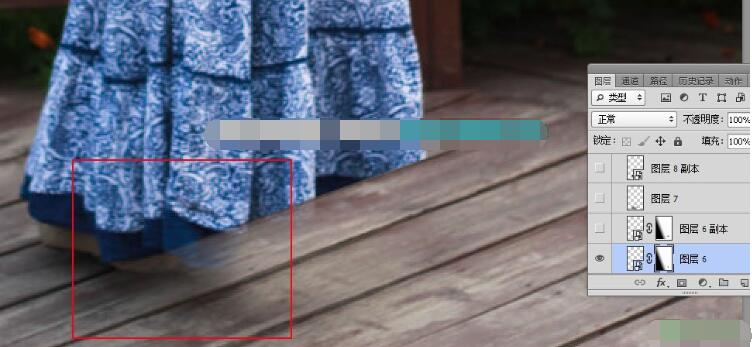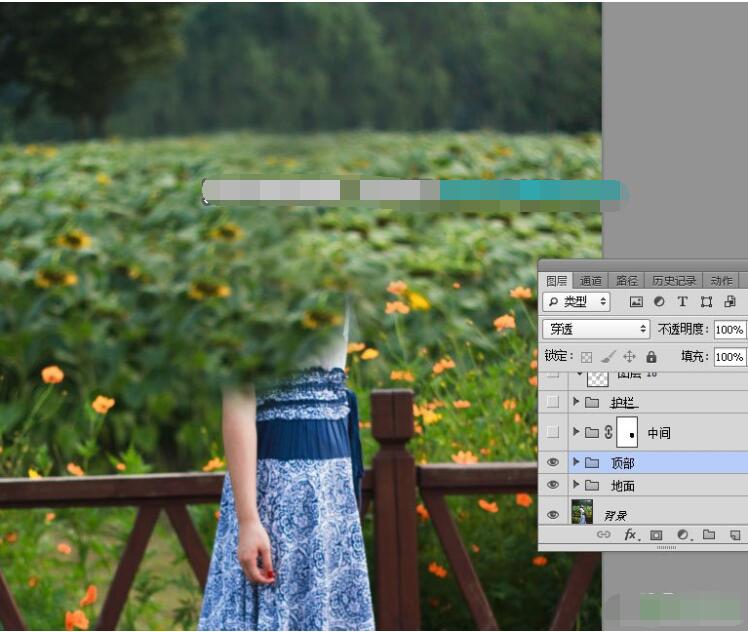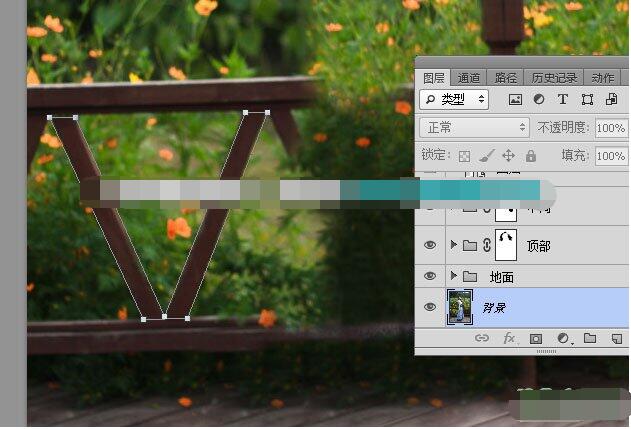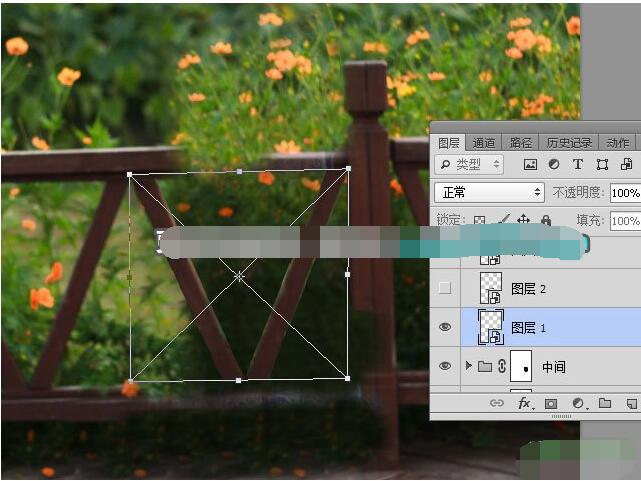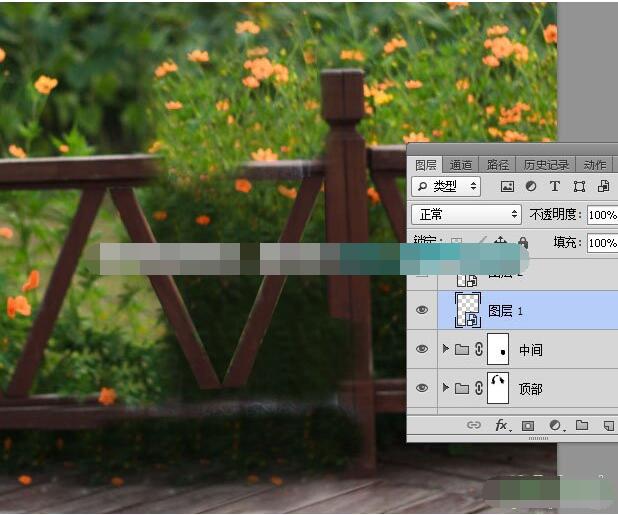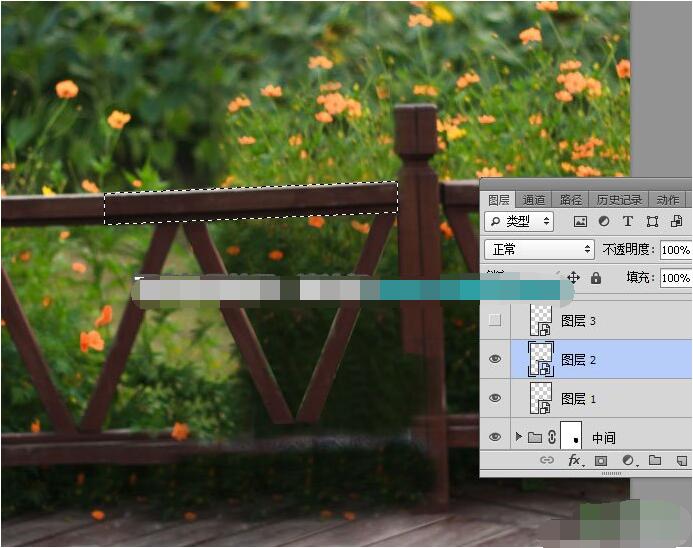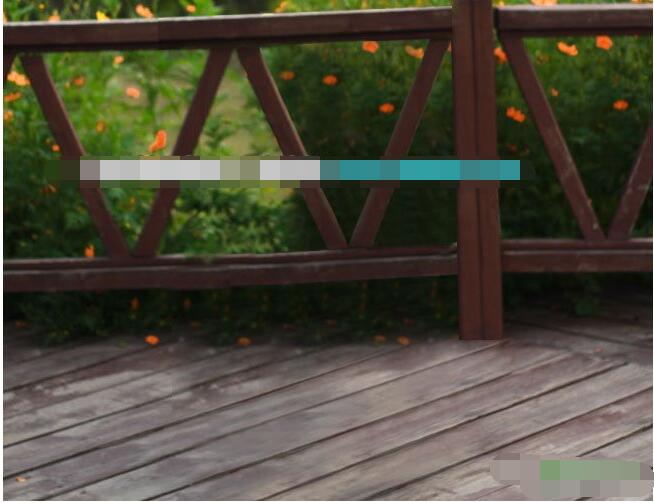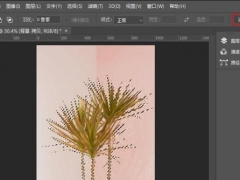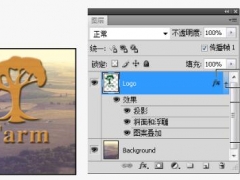PS仿制图章如何修瑕 PS仿制图章如何不涂抹整个图片
PS仿制图章如何修图?如何用仿制图章只修其中一块内容?仿制图章越修越花怎么办?仿制图章怎么擦?仿制图章如何不涂抹整个图片?仿制图章如何做的精准?仿制图章怎么只复制选中的点?PS仿制图章可以在图像内复制内容粘贴到指定地点,可以用来修图。下面来看看PS仿制图章修图步骤详解。
PS仿制图章修瑕步骤详解
最终效果
原图
1、把上面的原图素材保存到本机,然后打开PS,再打开保存的素材。
2、点击组按钮,新建一个组,命名为“地面”。
3、先来修复地面部分,需要完成的效果如下图。
4、在组里新建一个图层。
5、在工具箱中选择“仿制图章工具”,在属性栏把不透明度,流量都设置为100%,样本选择“所有图层”。
6、按住Alt键 + 鼠标左键在红圈位置点击一下取样,松开Alt键,把鼠标移到人物脚下进行填补。
7、选择“钢笔工具”,在属性栏选择“路径”。
8、用钢笔工具勾出一块完整的木板路径,如下图。
9、按Ctrl + 回车把路径转为选区,然后选择背景图层,按Ctrl + J 把选区部分的木板复制到新建的图层,再把图层移到新建的组里面。
10、用移动工具把木板移到人物脚下,按Ctrl + T 变形,再鼠标右键选择“变形”,调整一下各控制点与底部的木板对其,然后回车确定。
11、点击蒙版按钮,添加蒙版。
12、前景色设置为黑色,选择画笔工具,画笔不透明度设置为10%。
13、用画笔把木板边缘的过渡涂出来,如下图。
14、新建图层,用仿制图章工具把人物底部左侧部分填补一下。
15、地面的其它部分也是一样的方法填补,如下图。
16、纹理不自然的部分,可以复制背景完好的纹理进行修复,如下图。
17、新建一个组,命名为“顶部”。
18、新建图层,用仿制图章工具把人物头部填补一下,如下图。
19、新建一个组,命名为“中间”,新建图层,同样的方法把人物中间部分填补掉,如下图。
20、新建一个组,命名为“护栏”。
21、选择背景图层,用钢笔工具勾出护栏完好的部分,如下图。
22、按Ctrl + 回车把路径转为选区,按Ctrl + J 复制到新的图层,拖到组里面,移到空缺的位置,按Ctrl + T 调整一下角度,然后回车确定。
23、护栏的其它部分也是一样的方法修复,过程如下图。
24、新建一个组命名为“细节”。
25、新建图层,用仿制图章工具把局部不自然的部分修复一下。
最终效果
以上就是PS仿制图章修图步骤要领。PS仿制图章可以把走廊上的人物抠出,再移动周边类似物体来修复被抠出的地方,当你发现仿制图章复制的图形与目标区域融合不自然时,可以使用图形的变形等工具来加以调整。PS仿制图章修图如旧,配合蒙版、画笔等工具,多建立几个图层来修复。关注教程之家,解锁更多软件教程。