笔记本连接显示器,小编教你笔记本怎么连接显示器
教程之家
Win7
在现实生活亦或是在网络上,大家一定见过笔记本电脑和液晶显示器连接起来之后所带来的高大上的视觉体验。特别是看视频接电视大屏才爽快。不过一些用户即使知道这个特性,也不知道该怎么去连接显示器,为此,小编就给大家带来了笔记本连接显示器的操作方法了。
笔记本在今天已经成为不可或缺的存在了,不过有的用户会觉得笔记本电脑屏幕不够大,玩游戏不够嗨,如果能够接个外接显示器才够嗨,但是就是不知道该怎么去连接显示器了,有系统上的困难和需求就有我,下面,小编就来跟大家介绍笔记本连接显示器的办法了。
笔记本连接显示器
将液晶显示器接上电源。

电脑显示器图-1
将显示器数据线与笔记本电脑上的VGA接口相连接。

连接显示器图-2
将显示器打开,可以用组合快捷键点亮液晶显示器,Fn+F3键。
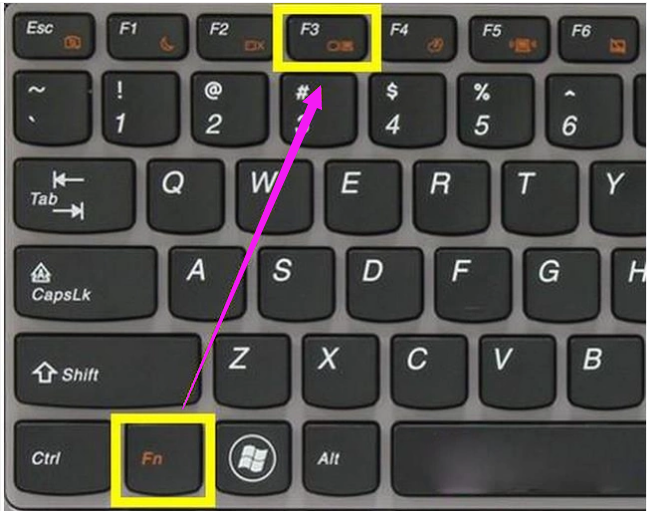
笔记本图-3
将笔记本屏幕关闭。

电脑显示器图-4
在电脑桌面上点右键选“属性”。
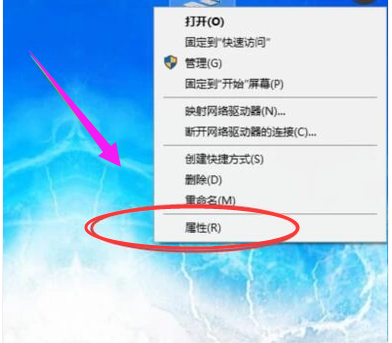
笔记本图-5
在“属性”界面找到“设置”选项,在“设置”选项卡下面找到“显示”。
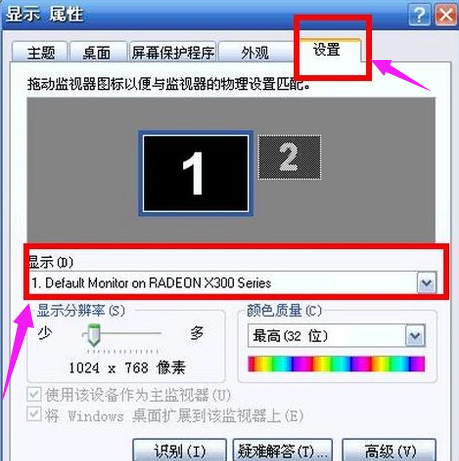
连接显示器图-6
选择“显示”的“即插即用显示器”,并将页面上能能勾选的都选中,最后点击“应用”,记住别关闭这个页面。

连接显示器图-7
在同样的页面,选择“显示”的“多个显示器”选项,点击确定。
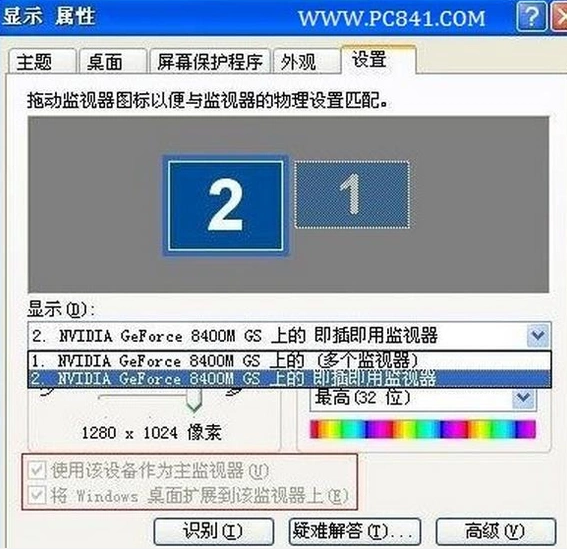
连接显示器图-8
![笔记本安装win7系统步骤[多图]](https://img.jiaochengzhijia.com/uploadfile/2023/0330/20230330024507811.png@crop@160x90.png)
![如何给电脑重装系统win7[多图]](https://img.jiaochengzhijia.com/uploadfile/2023/0329/20230329223506146.png@crop@160x90.png)

![u盘安装win7系统教程图解[多图]](https://img.jiaochengzhijia.com/uploadfile/2023/0322/20230322061558376.png@crop@160x90.png)
![win7在线重装系统教程[多图]](https://img.jiaochengzhijia.com/uploadfile/2023/0322/20230322010628891.png@crop@160x90.png)

![戴尔inspiron5593怎么改win7方法[多图]](https://img.jiaochengzhijia.com/uploadfile/2022/0327/20220327184828162.png@crop@240x180.png)

![笔记本电脑在线一键重装系统win7的步骤教程[多图]](https://img.jiaochengzhijia.com/uploadfile/2022/0901/20220901142617493.png@crop@240x180.png)