电脑动态桌面,小编教你win7怎么设置电脑动态桌面
教程之家
Win7
看静态的电脑桌面久了也会觉得眼睛有些疲惫,那么不妨将电脑的桌面设置成为动态桌面吧,因为有助于缓解视力疲劳,对于那些长时间要使用电脑的用户来说更需要设置了电脑的动态桌面了,但是很多的用户都没有接触过这一类的操作,为此,小编就给大家分享关于win7系统设置电脑动态桌面的操作方法了。
现在使用电脑的用户是越来越多了,很多的用户的电脑桌面都是静态的,那么有没有用户尝试动态桌面,可能接触的用户并不多,其实设置也很简单,为此,小编就给大家带来了win7设置电脑动态桌面的操作方法,有需要的用户可以来看看。
电脑动态桌面
首先可以到网上下载一个好看的动态壁纸。

电脑图-1
存放到电脑上。
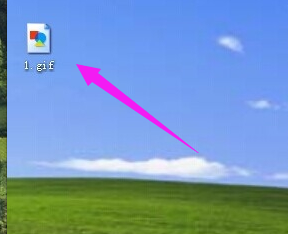
win7图-2
接着在电脑桌面空白处右键一下,点击打开“属性”选项。
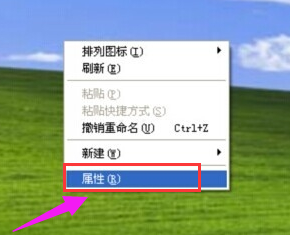
动态桌面图-3
弹出一个“显示属性”窗口,在这个窗口中,点击打开“桌面”选项。
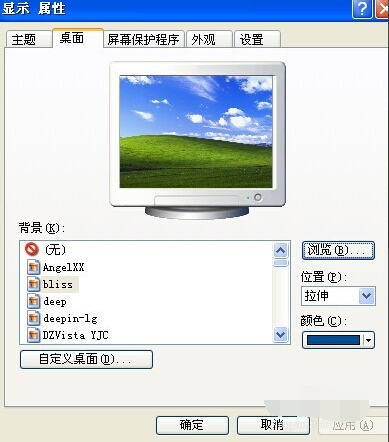
动态桌面图-4
点击“浏览”按钮。
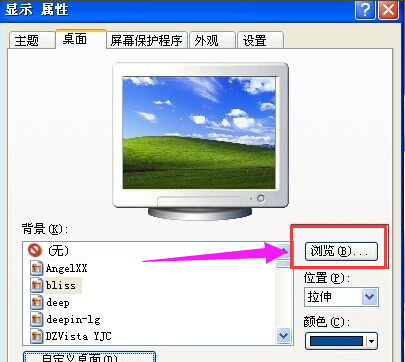
电脑图-5
弹出一窗口,找到刚刚下载好的动态图片,并选中它。
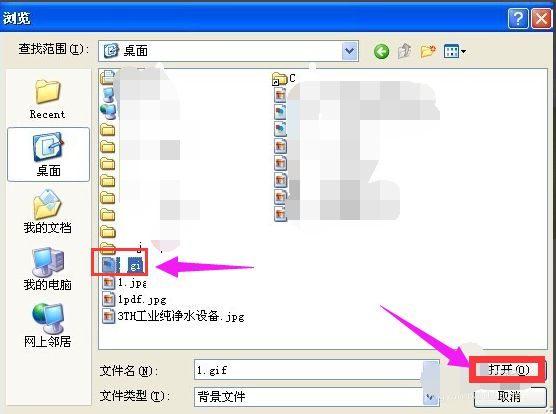
设置动态桌面图-6
选中好图片好,点击打开,这时会发现这张动态图已经在“背景”选项下面了。
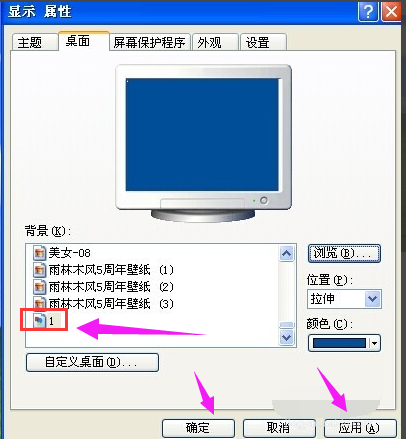
win7图-7
最后,只要选中这张图作为背景就可以了。

win7图-8
![笔记本安装win7系统步骤[多图]](https://img.jiaochengzhijia.com/uploadfile/2023/0330/20230330024507811.png@crop@160x90.png)
![如何给电脑重装系统win7[多图]](https://img.jiaochengzhijia.com/uploadfile/2023/0329/20230329223506146.png@crop@160x90.png)

![u盘安装win7系统教程图解[多图]](https://img.jiaochengzhijia.com/uploadfile/2023/0322/20230322061558376.png@crop@160x90.png)
![win7在线重装系统教程[多图]](https://img.jiaochengzhijia.com/uploadfile/2023/0322/20230322010628891.png@crop@160x90.png)
![小白装机系统win11的步骤教程[多图]](https://img.jiaochengzhijia.com/uploadfile/2021/1124/20211124072954855.png@crop@240x180.png)
![win7高级系统设置在哪 win7系统打开高级设置的方法步骤[多图]](https://img.jiaochengzhijia.com/uploads/allimg/200529/1J2105231-0-lp.png@crop@240x180.png)
![win7怎样修改hosts win7修改hosts文件的具体步骤[多图]](https://img.jiaochengzhijia.com/uploads/allimg/200507/16431452K-0-lp.png@crop@240x180.png)
![windows7重装系统的方法[多图]](https://img.jiaochengzhijia.com/uploadfile/2023/0307/20230307105534551.jpg@crop@240x180.jpg)