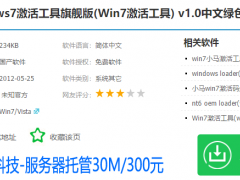冰点还原精灵怎么用?小编教你使用方法
有些用户听说了冰点还原精灵软件可以保护系统也下载来使用,但是却发现不知道怎么用,那么冰点还原精灵怎么用呢?小编现在就给大家介绍冰点还原精灵的使用操作方法。
冰点还原精灵怎么用?冰点还原精灵是一个系统保护还原软件,能在一定情况下保护电脑不受破坏,有些用户不了解冰点还原精灵怎么用,本文给大家介绍冰点还原精灵的使用方法。
冰点还原精灵使用方法:
一、安装方法:
1、先说说安装的过程,当安装到“冻结的驱动器配置”时选择你要保护的盘,建议只保护C盘。继续安装直到安装完成,安装后会自动重新启动电脑。
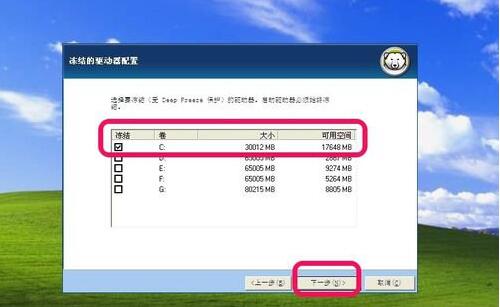
冰点还原图-1
2、继续往下安装,最后系统会自动重启。重新启动电脑后,出现的窗口中,点YES准备输入冰点还原精灵的密码,当然以后也可以设置,为了保护自己的电脑还是赶紧设置一个吧。

怎么用图-2
3、输入自己定的密码

冰点还原精灵怎么用图-3
4、冰点还原精灵安装完成,你会看到你的电脑状态栏多了一个图标。
二、使用方法:
1、安装好冰点还原精灵后,如何使用呢,我们可以采取两种方法调出冰点还原精灵。第一种方法可以同时按下ctrl+AIt+shift+F6调出冰点程序,第二中方法可以按住shift,同时用鼠标去点击右下角状态栏上的冰点还原精灵图标,调出冰点程序

冰点还原精灵图-4
2、点击状态,下面有三个选项,要注意这三个的区别。
第一个项目”启动后冻结“为冰点还原精灵的正常保护状态,选择这个意味着保护着您的硬盘,无论你进行任何操作,启动后都恢复到原来的状态,使用冰点还原精灵默认选这个项目保护
第二个项目”启动后解冻下“,默认的次数为1,1是指机器重新启动后的一次为不保护状态,那么这个数值可以自己更改,你选择数字几,就为几次重启内不保护系统,超过次数后还会把电脑自动保护起来
第三个项目”启动后解冻“,意思是重新启动电脑后,在状态栏的冰点还原精灵图标上会出现一个红色的X号,意味着放弃了所有保护的硬盘,如果选择了这一项就和电脑没安装还原精灵是一个效果。
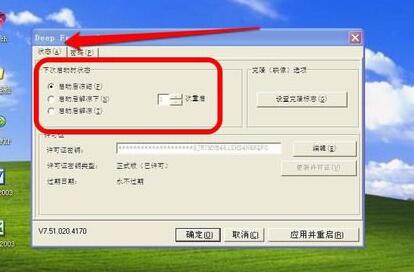
冰点还原图-5
3、如果你要给电脑安装软件,那么你必须选择第三个项目“启动后解冻” 确定。重新启动电脑后,冰点还原精灵的图标上面有了一个红色X号,这时候就放弃了对电脑的任何保护,这时候你可以安装任何软件
4、安装软件后,你需要对你的电脑重新保护起来,调出冰点程序,输入密码登陆

冰点还原精灵图-6
5、选择第一项”启动后冻结“重新启动电脑后,还原精灵会重新保护起您的电脑
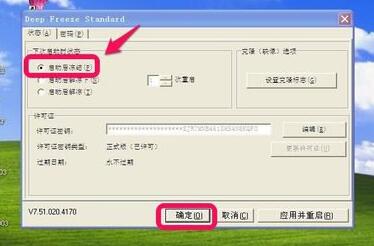
怎么用图-7
三、卸载方法:
1、冰点还原精灵的卸载方法是需要先打开冰点还原精灵输入密码登陆,选择第三项,启动后解冻
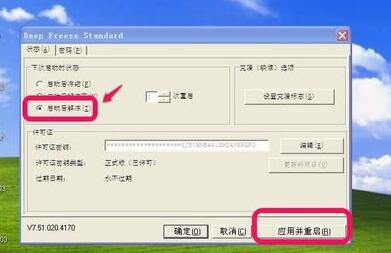
冰点还原精灵图-8
2、然后重启电脑,可以看到状态栏还原精灵图标有了个X号
3、现在重新运行冰点的安装程序,和冰点还原精灵的安装时一样的,到下面这一步时选择卸载。

冰点还原精灵图-9
卸载完成后电脑会自动重启,以上就是冰点还原精灵的使用方法,还是挺简单的。
![笔记本安装win7系统步骤[多图]](https://img.jiaochengzhijia.com/uploadfile/2023/0330/20230330024507811.png@crop@160x90.png)
![如何给电脑重装系统win7[多图]](https://img.jiaochengzhijia.com/uploadfile/2023/0329/20230329223506146.png@crop@160x90.png)

![u盘安装win7系统教程图解[多图]](https://img.jiaochengzhijia.com/uploadfile/2023/0322/20230322061558376.png@crop@160x90.png)
![win7在线重装系统教程[多图]](https://img.jiaochengzhijia.com/uploadfile/2023/0322/20230322010628891.png@crop@160x90.png)
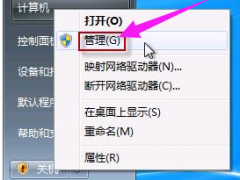
![一键重装系统win7图解[多图]](https://img.jiaochengzhijia.com/uploadfile/2023/0304/20230304050534195.jpg@crop@240x180.jpg)
![win11有几个版本区别是什么[多图]](https://img.jiaochengzhijia.com/uploadfile/2021/1203/20211203140150809.png@crop@240x180.png)